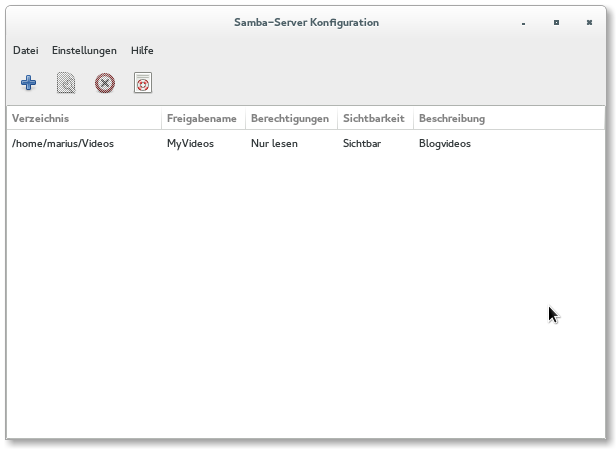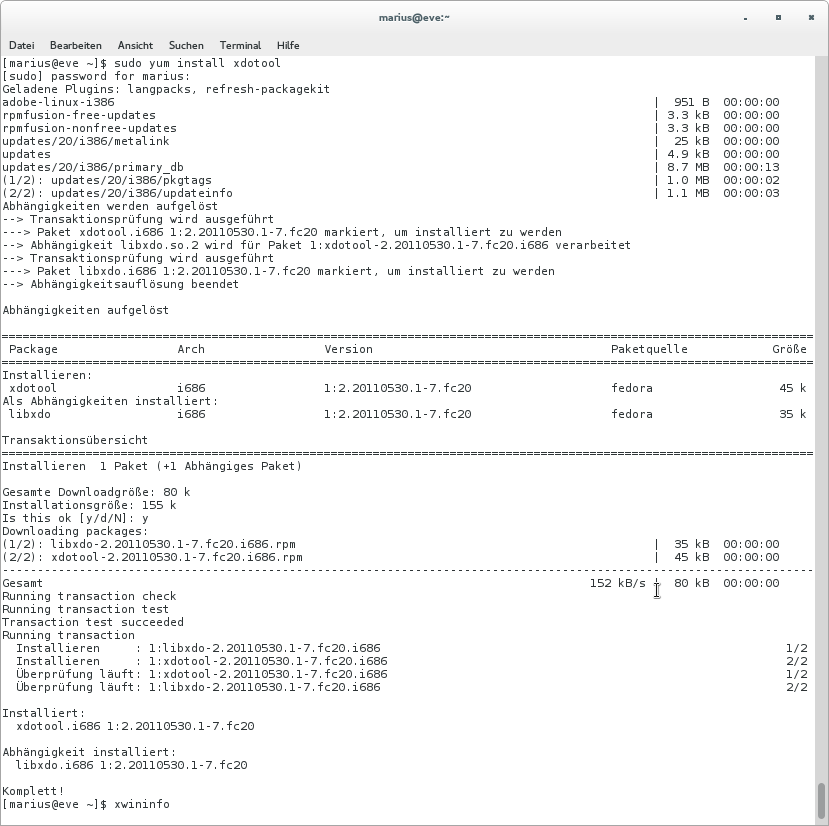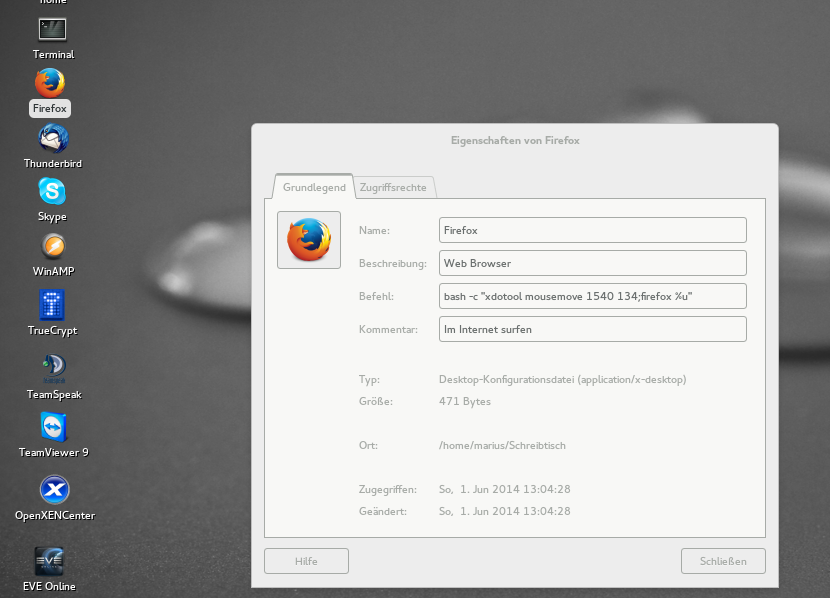SSHFS ist eine geniale Sache, keine Frage. Man kann damit SSH Zugänge als Laufwerke zur Verfügung stellen. Leider kommt es desöfteren vor, daß man ein Laufwerk auch mal wieder entfernen will. Solange man Root ist, geht das ohne Probleme, aber wehe man ist ein User :
[marius@eve ~]$ sshfs root@c1:/ Shares/C1/ [marius@eve ~]$ ls -ls Shares/C1/boot/ insgesamt 121372 8 -rw-------. 1 root root 7168 23. Okt 2011 aquota.user 140 -rw-r--r--. 1 root root 140474 23. Apr 22:39 config-3.13.11-100.fc19.i686 ... 5244 -rwxr-xr-x. 1 root root 5366768 13. Mai 17:35 vmlinuz-3.14.4-100.fc19.i686 5332 -rwxr-xr-x. 1 root root 5459920 13. Mai 17:24 vmlinuz-3.14.4-100.fc19.i686.PAE [marius@eve ~]$ umount Shares/C1 umount: Shares/C1: Keine Berechtigung [marius@eve ~]$ sudo umount /home/marius/Shares/C1 [sudo] password for marius:
Natürlich sollte das ohne Passwort zu unmounten sein. Daher hier die Lösung für Scripte und Desktops:
killall sshfs
Sobald der Prozess das Killkommando bekommt um sich zu beenden, unmounted er das Laufwerk sofort. Killall ist natürlich nur dann einzusetzen, wenn man nur ein Laufwerk hat, sonst werden alle entfernt.
Mit ALT+F2 kann man im GNOME Desktop und unter KDE diesen Befehl direkt ausführen, ohne ein Terminal aufmachen zu müssen, das spart Zeit.