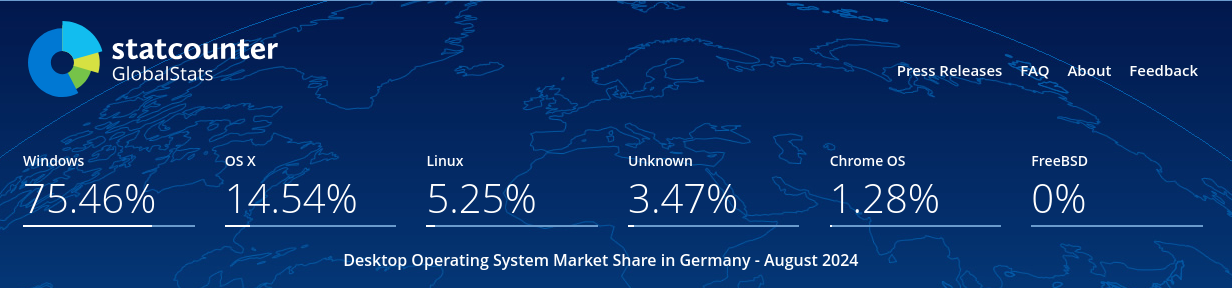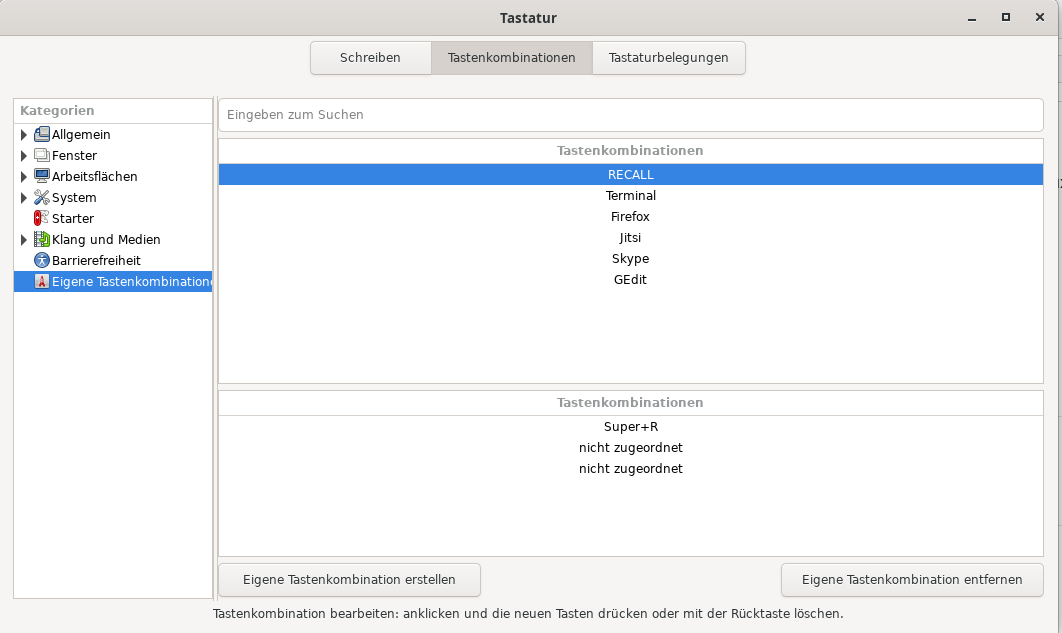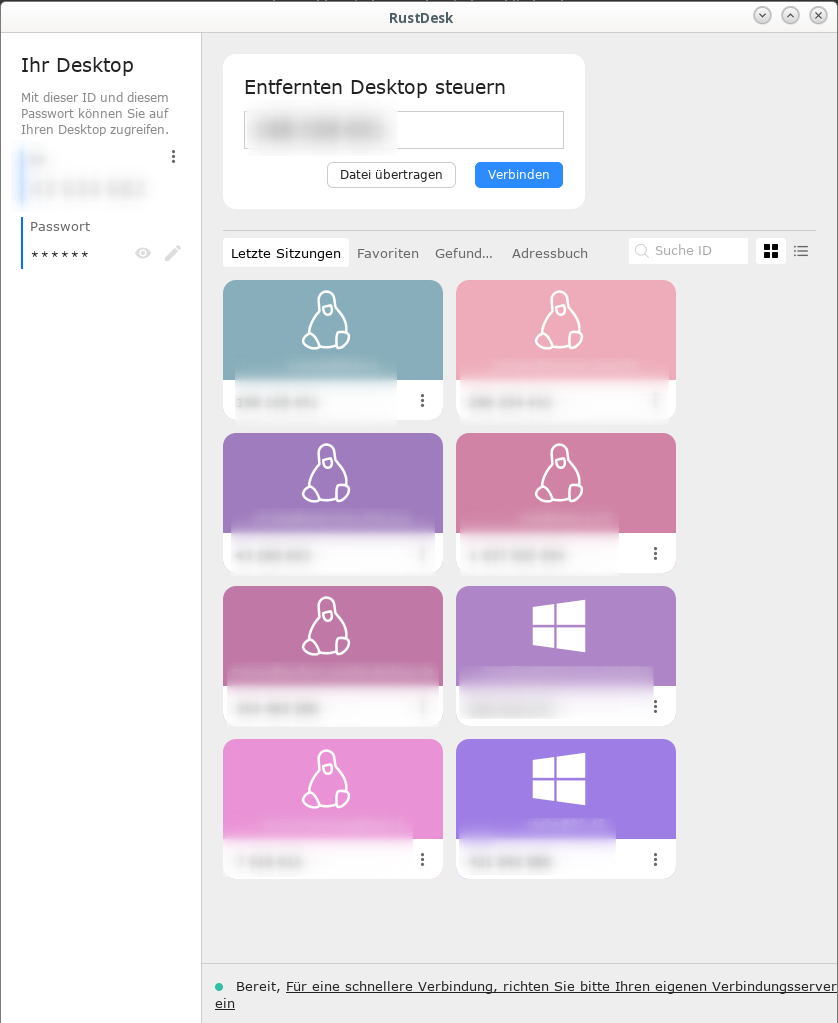Erfreuliche Meldungen aus aller Welt, der Linux Desktop Anteil steigt, und er steigt stärker als in den letzten Jahren. Für Deutschland haben wir besonders gute Nachrichten, denn der Desktop Anteil liegt hier bereits bei 5.2%.
Linux Desktop durchbricht 5% Marke in Deutschland
Laut statcounter.com, waren es letztes Jahr um die Zeit noch 2.97%, sind es 12 Monate später 5.2% Markanteil. Sagenhafte 2,2% Wachstum in einem Jahr und das, obwohl es letzten September/Oktober erst einmal in den Keller ging. Vermutlich waren die Linuxjünger in dem Zeitraum einfach im Urlaub 😉
Jetzt ist das Ergebnis von Statcounter natürlich nicht unumstritten und dazu muß man wissen, wie die das ermittelt haben.
Welche Methode wird zur Berechnung von Statcounter Global Stats verwendet?
Statcounter ist ein Webanalysedienst. Unser Tracking-Code ist auf mehr als 1,5 Millionen Websites weltweit installiert. Diese Websites decken verschiedene Aktivitäten und geografische Standorte ab. Jeden Monat erfassen wir Milliarden von Seitenaufrufen auf diesen Websites. Bei jedem Seitenaufruf analysieren wir den verwendeten Browser, das Betriebssystem und die Bildschirmauflösung und stellen fest, ob der Seitenaufruf von einem mobilen Gerät aus erfolgt. Für unsere Suchmaschinenstatistiken analysieren wir jeden Seitenaufruf, der über eine Suchmaschine erfolgt. Für unsere Social-Media-Statistiken analysieren wir jeden Seitenaufruf, der von einer Social-Media-Website stammt. Wir fassen all diese Daten zusammen, um unsere Global Stats zu erhalten.
Übersetzt mit DeepL.com (kostenlose Version)
D.b. nur wer im Netz auf den Webseite mit aktiviertem Tracking surft, der wird gezählt. Da Linux User i.d.R. mehr wert auf Datenschutz legen, können wir nur annehmen, daß die 5.2% nur die Spitze des Eisbergs ist, denn ich z.b. würde da nicht gezählt werden 😉 Aber auch die Spitze ist ein guter Indikator fürs Wachstum, denn der Berg darunter wächst ja im gleichen Verhältnis mit.
Ich denke daher, wir sind auf dem richtigen Weg. Zwar immer noch etwas langsam, aber der Grand Canyon wurde ja auch nicht in einer Nacht ausgewaschen 😉