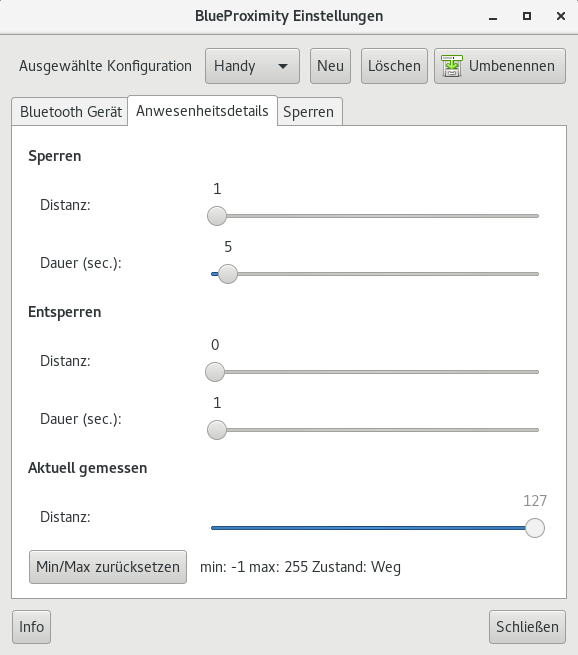Zunächst installieren wir einmal das Paket „blueproximity“ via „dnf install blueproximity“ .
Wenn das Programm gestartet wird, suchen wir uns zunächst einmal das BlueTooth Gerät aus, das als Trigger dienen soll:
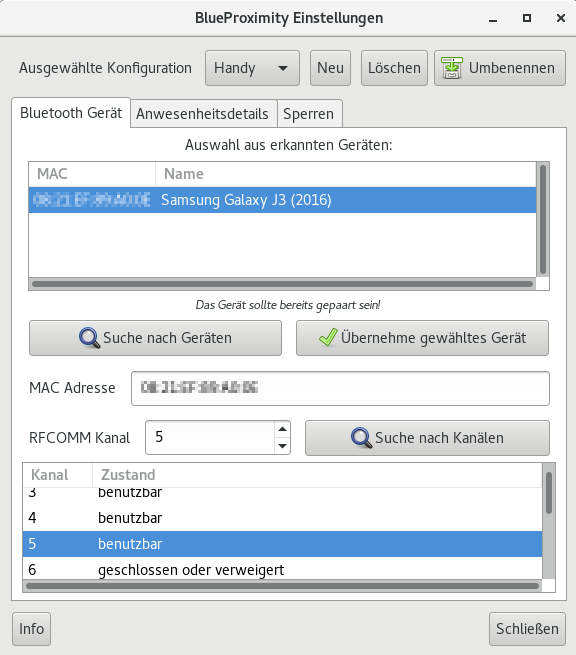 Danach sollte man den Kanal auswählen auf dem das BT Protokoll arbeiten soll. Ein Status „benutzbar“ ist empfehlenswert 😉
Danach sollte man den Kanal auswählen auf dem das BT Protokoll arbeiten soll. Ein Status „benutzbar“ ist empfehlenswert 😉
Danach setzen wir die Alarmparameter auf die uns genehmen Werte. Die Distanz Ihres verbundenen Handies wird Ihnen ganz unten angezeigt. Mit 127 ist aber nicht 127 Meter gemeint, sondern „ist komplett außer Reichweite / ist aus“ und „0“ ist direkt in der Nähe. Daher sollte man nur Entsperren, wenn das Handy im direkten Umfeld ist, also „0“ und „1“ für die min. Sperrendistanz, sobald man sich bewegt. Die Zeit ist natürlich die Dauer dieses Zustandes, so kann man z.b. durch das Büro gehen ohne das gleich der Bildschirm gesperrt wird.
Um sich mal eine Vorstellung von den Distanzwerten zu machen, der Wert „1“ wurde meinem Laptop angezeigt, als mein Handy bereits 3 m Luftlinie weg war, um die Ecke einer Wand mit vielen Elektrogeräten. Dieser Wert dürfte also ruhig etwas empfindlicher berechnet werden .
In der „Sperren“ Optionen können wir die Sperrkommandos für den Screensaver angeben. Die Kommandos die dort bereits drinstehen sind für Gnome 2, also nicht mehr brauchbar. Unten habe ich die neuen DBUS Kommandos gepostet, mit denen man Sperren und entsperren kann.
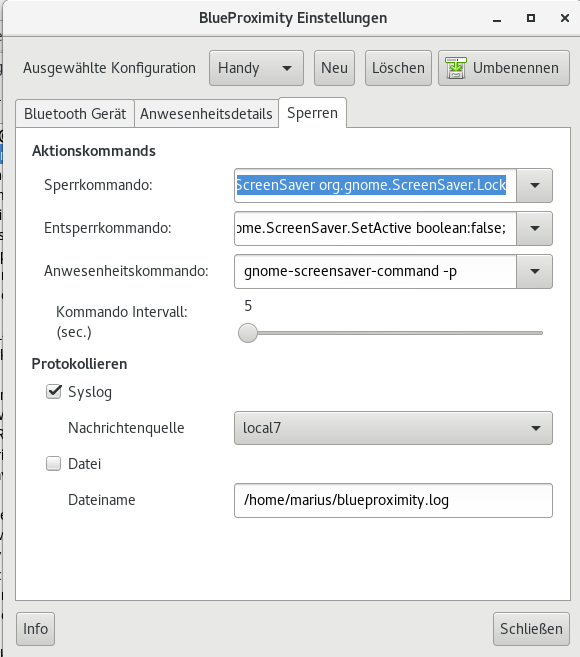
Sperrkommando :
dbus-send --type=method_call --dest=org.gnome.ScreenSaver /org/gnome/ScreenSaver org.gnome.ScreenSaver.Lock
Entsperrkommando:
dbus-send --session --dest=org.gnome.ScreenSaver --type=method_call /org/gnome/ScreenSaver org.gnome.ScreenSaver.SetActive boolean:false
Das Entsperrkommando ist allerdings nicht perfekt. Es entsperrt zwar den Bildschirm, man muß das Passwort also nicht mehr angeben, aber der Bildschirm bleibt dunkel. Sobald man die Maus bewegt, kann man aber weiterarbeiten.
Sollte man sein Handy verloren haben ;), kann man sich natürlich auch ganz normal mit Passwort einloggen.
Im TOP-Icon-Contextmenü des Programms kann man es auch temporär abschalten. Das macht aus Gründen des Energiesparen natürlich viel Sinn, besonders beim Handyakku.
Mitarbeit
Wenn Ihr Vorschläge habt, wie man den Screensaver nicht nur freischaltet, sondern auch gleich Bildschirm wieder sichtbar macht, dann hinterlaßt einen Kommentar. Den richtigen Tip werde natürlich in den Text aufnehmen.