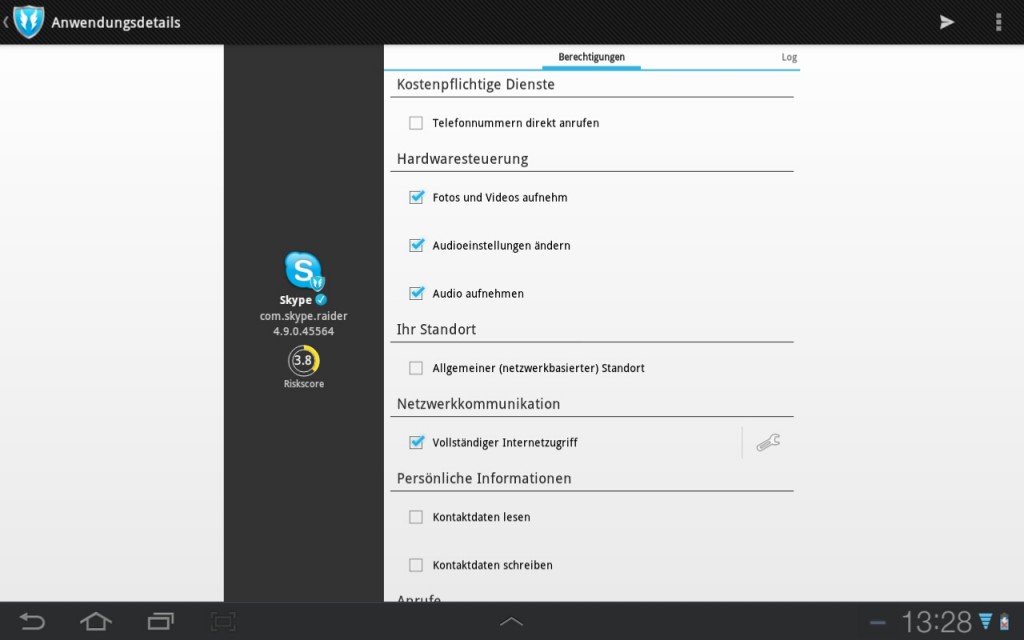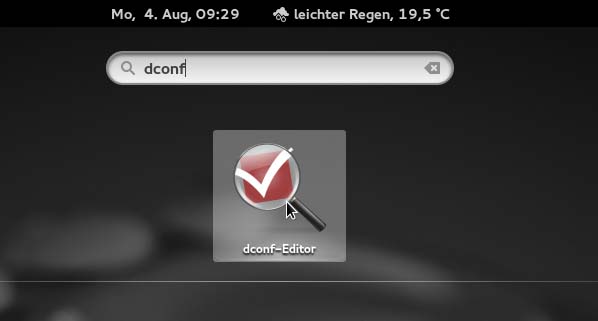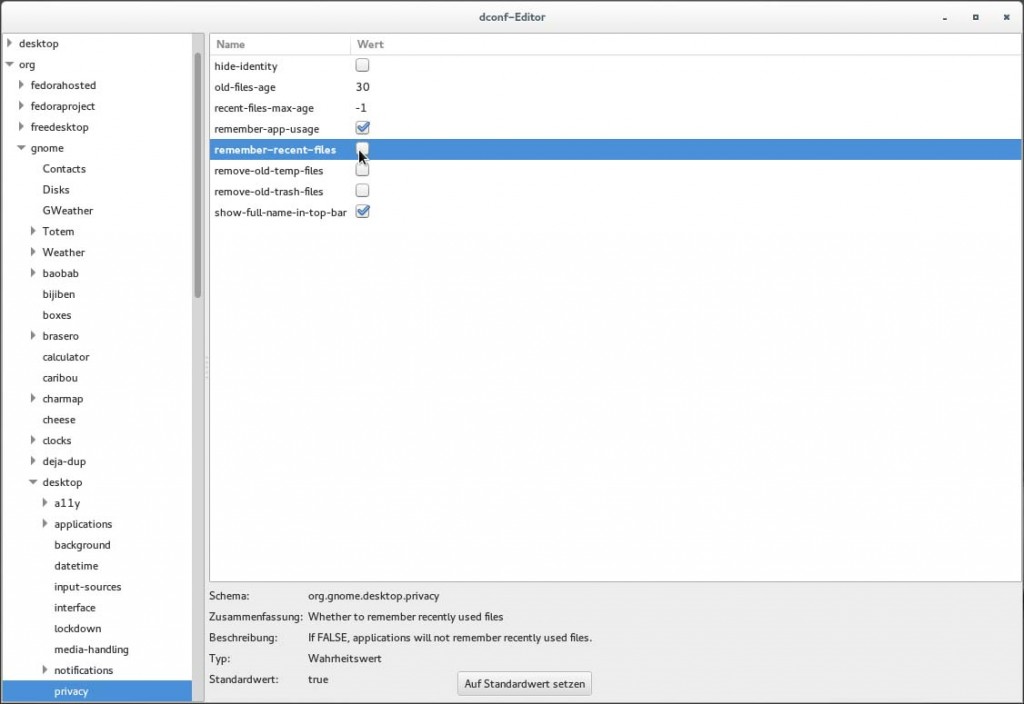Die Firma Microsoft zwingt in diesen Wochen die Anwender von Skype zur Installation einer neuen Version. Offiziell natürlich nur zu Ihrem Besten, inoffiziell will man auch Ihr Bestes, aber in dem Fall leider nicht nur Ihr Geld.
Skype auf Android hatte schon immer weitgehende Rechte, auch als es noch nicht zu Microsoft gehörte. Oft wollen die Apps zur Installation Rechte haben, die sie zur Erfüllung Ihres Jobs nicht brauchen. Grund ist das Ausspionieren Ihrer persönlichen Daten um diese an Dritte zu verkaufen. Ich bezweifle zwar, daß Microsoft die Daten verkauft, aber vermutlich nur deshalb, weil Sie selbst der Kunde wären.
Heute möchte ich Ihnen kurz zweigen, wie Sie sich und Ihre Daten schützen können.
Wir brauchen dazu den SRT AppGuard. Diese Programm, kann andere Apps so umschreiben, daß bestimmte Funktionen nicht mehr gehen, z.b. das Auslesen aller Konten, Systemeinstellungen ändern etc. .
Anhand des Updates von Skype von einer nicht funktionierenden alten Version, auf die aktuelle Version, zeige ich Ihnen das generelle Vorgehen. Das neue Skype möchte deutlich mehr Rechte als die alte Skype Anwendung, weswegen ich diese eigentlich gar nicht installieren wollte. Mit AppGuard gehts auch so.
Zunächst müssen wir den AppGuard installieren. Für bis zu 4 überwachte Programme, ist die App kostenlos. Erfreulicherweise muß die App selbst keine Rechte haben, was sie megasympathisch macht.
Schritt 1 : AppGuard installieren.
Unter dem Link https://update.backes-srt.com/appguard-app.apk laden wir uns die AndroidApp direkt von der Herstellerseite. Dies können Sie auch auf dem Androidgerät machen. Wenn Sie einen PC benutzen wollen, müssen Sie die APK Datei anschliessend auf das Tablet kopieren.
Schritt 2 : Backup von SKYPE machen mit Android Mate
Installieren Sie per Google Play „Android Mate“. Das kleine Programm zeigt Ihnen beim Start u.a. alle laufenden Apps an. Klicken Sie auf das Skype Icon in der Liste der laufenden Programme und wählen Sie die Backupfunktion aus.
Schritt 3 : Das Update
Gehen Sie zu Ihrem WLAN Router. Natürlich nur, wenn Sie per WLAN in Netz gehen mit Ihrem Android Gerät. Sollten Sie auch eine Mobilverbindung haben, schalten Sie diese jetzt aus. Sie werden gleich verstehen wieso.
Nun updaten Sie Skype per Google Play.
Sobald da INSTALLIEREN steht, schalten Sie Ihren WLAN Router aus oder knappen Sie die Internetverbindung am DSL Router. Das verhindert, daß bei einem Start der Skype App, die neuen Berechtigungen Daten an Microsoft verschicken können, bevor AppGuard dies verhindern kann.
Lassen Sie Skype jetzt normal installieren. Danach beenden Sie Skype, notfalls via Taskmanager oder Reboot des Geräts. ( Achtung: Skype startet beim Booten automatisch )
Schritt 4 : Trick 17
Starten Sie nun Appguard und wählen Sie Skype aus. Sie werden zunächst einmal durch eine Erklärung des Programms geführt. Lesen Sie diese aufmerksam, das erspart am Ende jede Menge Fragen.
Wählen Sie jetzt Skype aus.
AppGuard analysiert nun die App. Klick Sie dann auf „Überwachen“.
Skype wird jetzt deinstalliert und erneut installiert, diesmal allerdings eine geänderte Version 🙂
Alles machen lassen was da an Abfragen kommt, bis auf eine Lizenzen kaufen.
Schritt 5 : Rechte zurechtrücken.
Entfernen Sie nun alle Rechte, die Datenschutzverstöße darstellen, wie Konten lesen, Geräte ID ermitteln usw. usw. Das war es schon.
Sie dürfen natürlich nur Recht entfernen, die zur Erfüllung von Skype nicht gebraucht werden, wie z.b. Konten erkennen. Sollten Sie Video abschalten, wird Skype vermutlich beim Versuch zu Telefonieren abstürzen.
Weitere Infos über SRT AppGuard und Androidrechte finden Sie hier:
http://www.kuketz-blog.de/srt-appguard-datenschutz-fuer-android-teil5/
Downloadlink: