Wie wir in empirischen Tests gerade nachweisen konnten, funktioniert Teamviewer 13 nicht mehr mit Wayland. Man kann zwar noch von Linux aus auf Windows zugreifen, aber auf ein Linux mit Wayland ist nicht mehr möglich. Man bekommt in dem Fall nur ein schwarzes Bild.
„Nutzen Sie X.ORG“
Teamviewer empfiehlt daher in einer langen Verkettung von Erklärungen, daß man doch die Desktopsession auf X.org umstellen sollte, also den alten X-Server. Klappt leider auch nicht 🙁 Genauso ein schwarzes Bild, wie unter Wayland.
Dabei beweist z.B. der SimpleScreenRecorder, daß es möglich ist, auch unter Wayland alles zu capturen, was man sich so vorstellen kann.Warum der Teamviewer das nicht kann, können wir hier leider nicht herausfinden.
Bleibt nur zu hoffen, daß es entweder eine bessere Lösung gibt, zumal das ja sowieso bedenklich ist, eine Session mit Audio/Video/Tastatur über die Teamviewerserver zu schicken, oder das Problem bald gelöst wird.
Workaround
Die praktische Antwort auf das Problem lautet dann natürlich auf VNC zurück zu fallen. Dafür muß im Router z.B. der Fritz!box ein Portforwarding eingerichtet werden. Im Screenshot ist ein Beispiel für GlusterFS und SSH abgebildet:
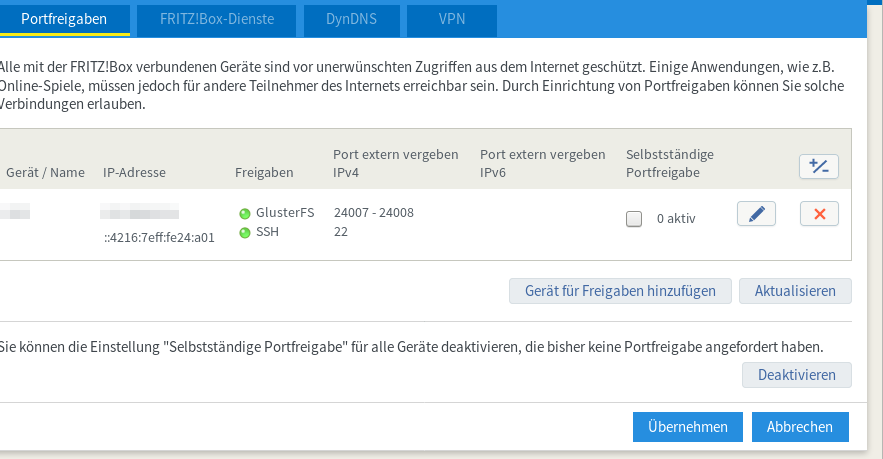
Symbolbeispiel für Portfreigaben auf der Fritzbox
Für VNC muß man i.d.R. Port 5800-5910 freigeben und zum heimischen PC umleiten. Vorteil dabei ist, daß man jeden Port auf einen anderen Rechner leiten kann, so daß der Admin aus der Ferne festlegen kann zu welchen Desktoprechner er will.
VNC != VNC
VNC kann aber auch ein Problem in sich sein. So lange nur ein Adminuser auf den PC soll, ist das kein Problem, weil VNC heute meist so eingestellt ist, daß es eine eigene Desktopsession aufmacht. Wenn man sich dort einloggt, kann es vorkommen, daß z.B. Pulseaudio einen Abgang macht, weil es irrtümlich doppelt gestartet wird.
Was man also im VNC braucht, ist eine Shared Session, so daß man sieht, was auf dem physischen Bildschirm zu lesen ist:
x0vncserver -display :1 -SecurityTypes=none
aber der Befehl erlaubt jedem sofort ohne Passwort auf den Schirm zu connecten, was man natürlich NICHT will.
mit „vncpasswd“ kann man ein Zugangspasswort vergeben und dem Server so starten:
x0vncserver -display :1 -SecurityTypes=TLSVnc,VncAuth,TLSPlain -PasswordFile=.vnc/passwd
Und nicht vergessen, VNC braucht zum Desktop Sharing X.ORG 😉 Das will unter Wayland vermutlich aus dem gleichen Grund nicht, wie Teamviewer auch nicht wollte.