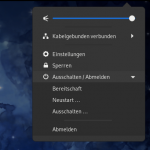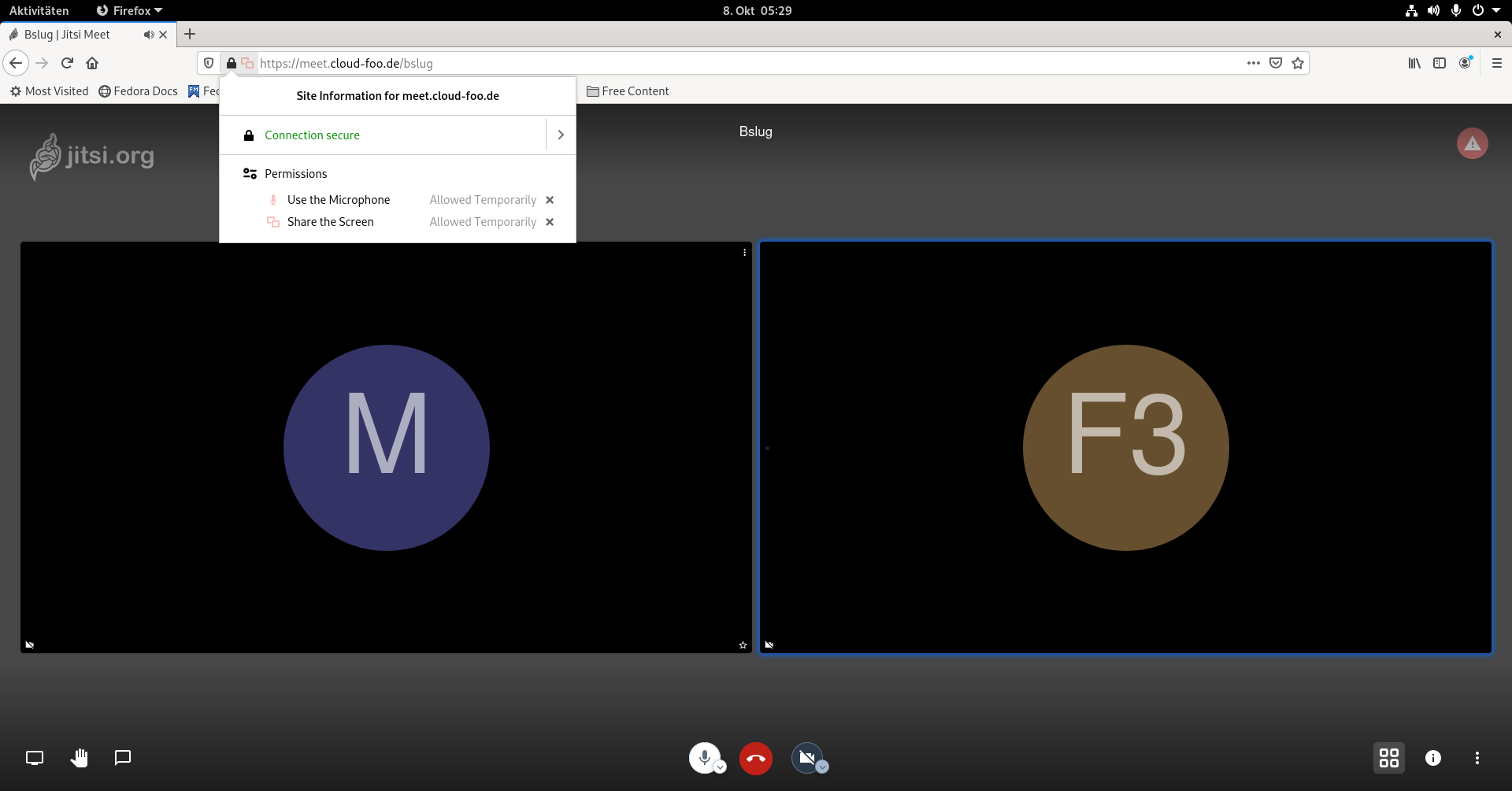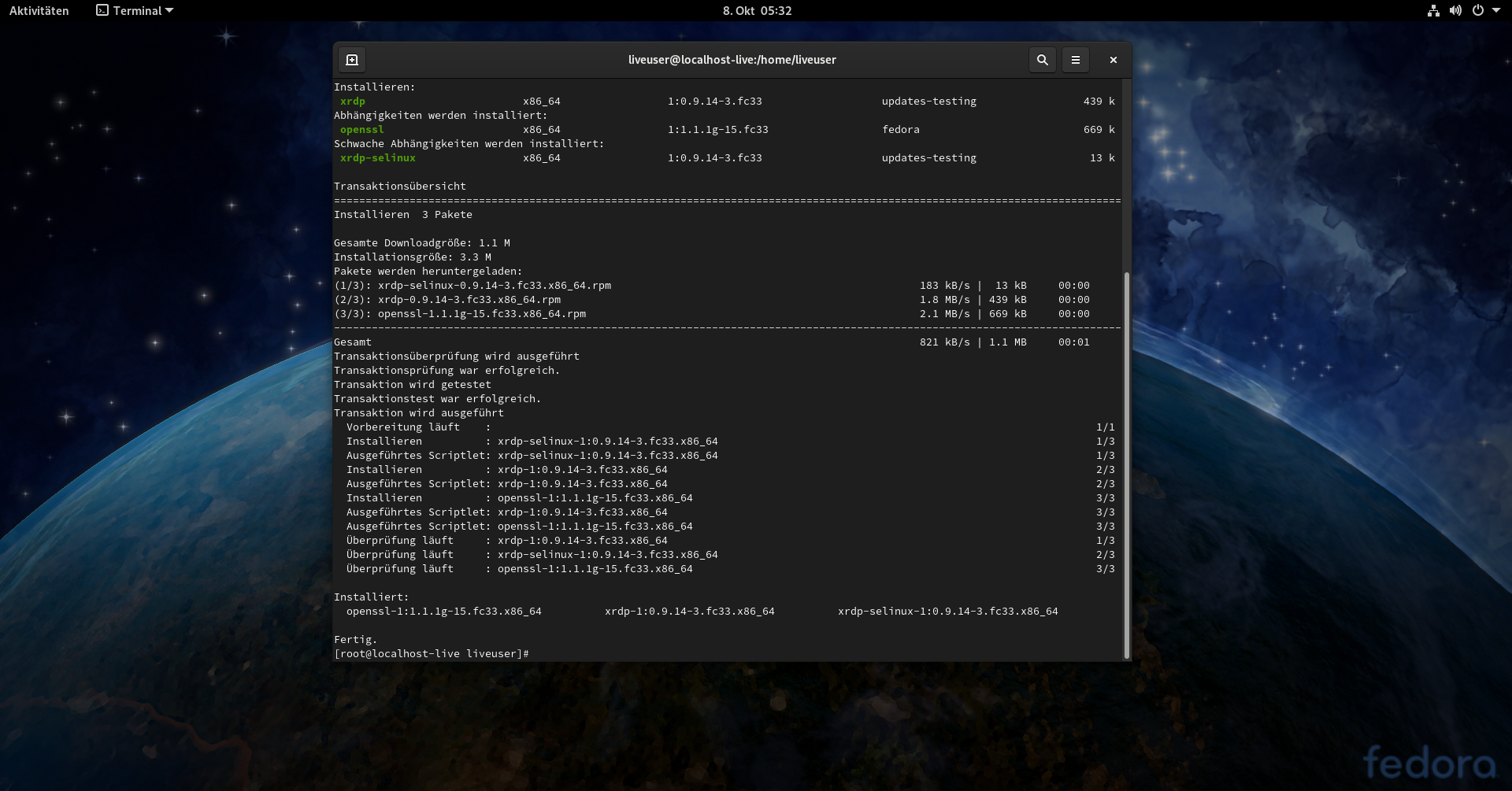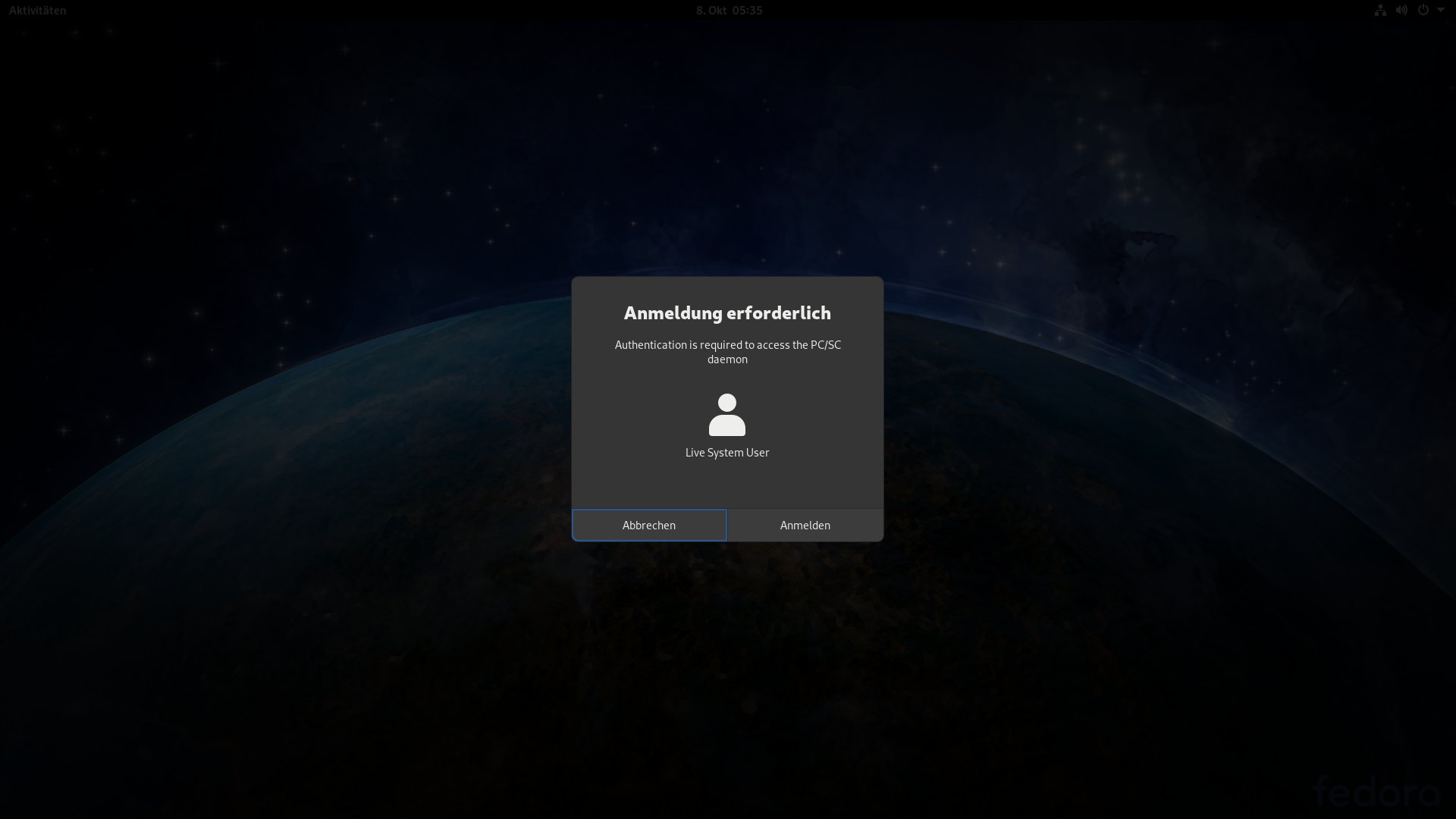Im ersten Teil der Remote-Desktop Serie geht es um XRDP. Damit kann ein entfernter Benutzer eine eigenständige Desktopsession zum Server aufbauen. Andere Benutzer des gleichen Servers können parallel dazu eine eigene Verbindung aufbauen, ohne das sich die Benutzer in die Quere kommen. Allerdings darf ein User nur einmal eingeloggt sein.
Remote Desktop: eigene Desktopsession mit XRDP
Da es sich bei der Lösung um eine eigenständige Desktopumgebung abseits vom Monitor handelt, gibt es hier keine Probleme mit Waylanddesktops. XRDP bietet eine Xorg Verbindung ohne GPU Support an, was die Auswahl der eigentlichen Desktopumgebung einschränkt.
Die Installation
Debian & Ubuntu:
sudo apt-get update && sudo apt-get upgrade && sudo apt install xrdp
Fedora:
sudo dnf install xrdp-selinux xrdp
Die Desktopumgebung
Jetzt müssen wir uns für eine Desktopumgebung entscheiden, weil es bei RDP leider keine Vorauswahl seitens des Clienten gibt. Es bieten sich GPU unabhängige Desktops wie GNOME oder XFCE4 an. Zum Glück ist das total einfach:
echo „gnome“ > ~/.xsession
oder
echo „xfce4-session“ > ~/.xsession
Dies muß jeder Benutzer selbst machen oder durch den Superuseraccount regel lassen. Was nicht funktioniert ist Cinnamon, soweit ich das bisher erlebt habe.
Die Firewall öffnen
Da sich die eingesetzten Firewalls pro Distribution stark unterscheiden, hier einige Vorschläge:
Debian & Ubuntu: sudo ufw allow 3389/tcp
Fedora: sudo firewall-cmd –permanent –add-port=3389/tcp
IP-Tables: sudo iptables -A INPUT -j ACCEPT -m tcp -p tcp –dport 3389
Von Fedora abgesehen, müßtet Ihr die Regeln permanent hinzufügen z.B. also in /etc/sysconfig/iptables eintragen.
XRDP Starten
In einer Idealen Welt, würde man nun „systemctl enable –now xrdp“ ausführen und es geht. Da leben wir aber nicht 🙂
In /etc/xrdp/sesman.ini müßtet Ihr sicherstellen, daß folgendes so drinsteht:
[Xorg]
; Specify the path of non-suid Xorg executable. It might differ depending
; on your distribution and version. Find out the appropriate path for your
; environment. The typical path is known as follows:
;
; Fedora 26 or later : param=/usr/libexec/Xorg
; Debian 9 or later : param=/usr/lib/xorg/Xorg
; Ubuntu 16.04 or later : param=/usr/lib/xorg/Xorg
; Arch Linux : param=/usr/lib/Xorg
; CentOS 7 : param=/usr/bin/Xorg or param=Xorg
; CentOS 8 : param=/usr/libexec/Xorg
; FreeBSD (from 2022Q4) : param=/usr/local/libexec/Xorg
;
param=/usr/libexec/Xorg
; Leave the rest parameters as-is unless you understand what will happen.
param=-config
param=xrdp/xorg.conf
param=-noreset
param=-nolisten
param=tcp
param=-logfile
param=.xorgxrdp.%s.log[Xvnc]
param=Xvnc
param=-bs
param=-nolisten
param=tcp
param=-localhost
param=-dpi
param=96
Damit erklärt sich auch, wieso es kein Waylandproblem mit XRDP gibt, es wird ja nicht benutzt 😉
Jetzt können wir das starten: systemctl enable –now xrdp
Mein Tip
… Ja, ich bin alt, ich schreibe Tip noch einem p :þ… können wir dann? Mein Tip für Euch: enabled es nicht per se.
Ihr könnt den Server auf 127.0.0.1 binden lassen, dann kommt Ihr nur per SSH-Tunnel oder lokal drauf. Letzteres wäre für ein „REMOTE“ Desktoptool ja eigentlich völlig unsinnig, aber es gibt Spezialfälle:
Wenn man z.B. Desktopprogramme für Spezialuser, wie einen spezialisierten Online-Bankingaccount, benutzen möchte, dann kann man sich per RDP einfach einloggen ohne den Benutzer wechseln zu müssen. Das kann z.b. auch nützlich sein, wenn man eine kleine Linux Internetshow betreibt und mit einem Nicht-Admin-User mal was zeigen will oder auch, um als Root mit einem Desktoptool etwas zu machen. Möglichkeiten dies zu verwenden gibt es viele.
Im Normalfall sollte man sich von außen auch nicht direkt per RDP einloggen können, sondern immer über einen sicheren SSH Tunnel gehen, denn RDP authentifiziert gegen PAM und das benutzt im Vergleich zu OpenSSH-Schlüsseln, schwache Passwörter als Schutz. Da ist ein OpenSSH-Schlüssel jederzeit vorzuziehen.
Vermeiden lässt sich eine direkte Erreichbarkeit nicht, wenn man im Netz einen Server betreibt, der für Benutzer per RDP erreichbar sein muß. XRDP kann hier insofern für etwas Sicherheit sorgen, wenn Rootzugriffe verboten sind. Aber auch im Netz kann ich allen Beteiligten nur dazu raten, z.b. auf VPNs zu setzen oder einen SSH-Tunnel zu nutzen. Bei den ganzen Kriminellen da draußen, muß man wirklich jede Schutzschicht aktivieren, die geht.