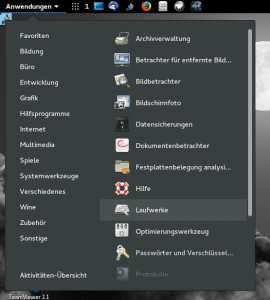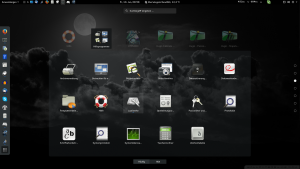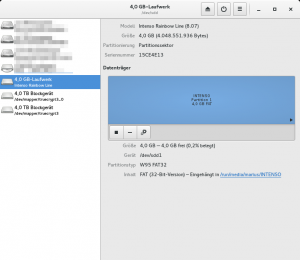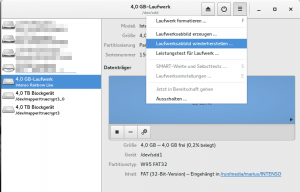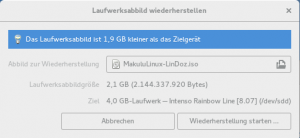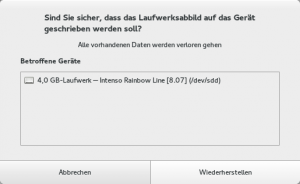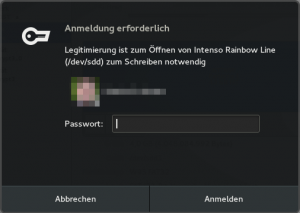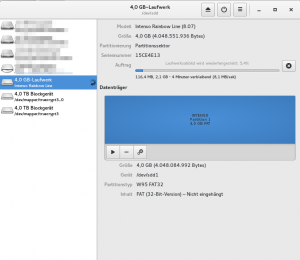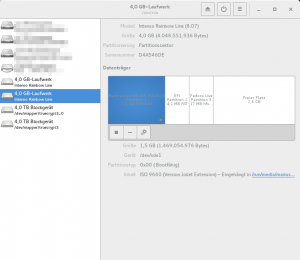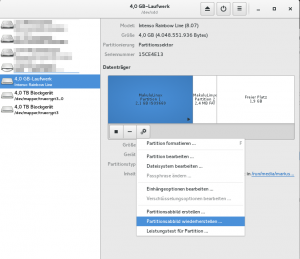Was alles so passiert, wenn man sich langweilt… da kommt man auf die komischsten Ideen, z.b. einen USB-Stick mit LUKS zu verschlüsseln und davon ein „Tutorial“ zu schreiben.
Als erstes brauchen wir das bei Fedora schon beiliegende Laufwerke Tool. Wir suchen uns den USB Stick aus und formatieren diesen über das obere Menü am Fensterrand!
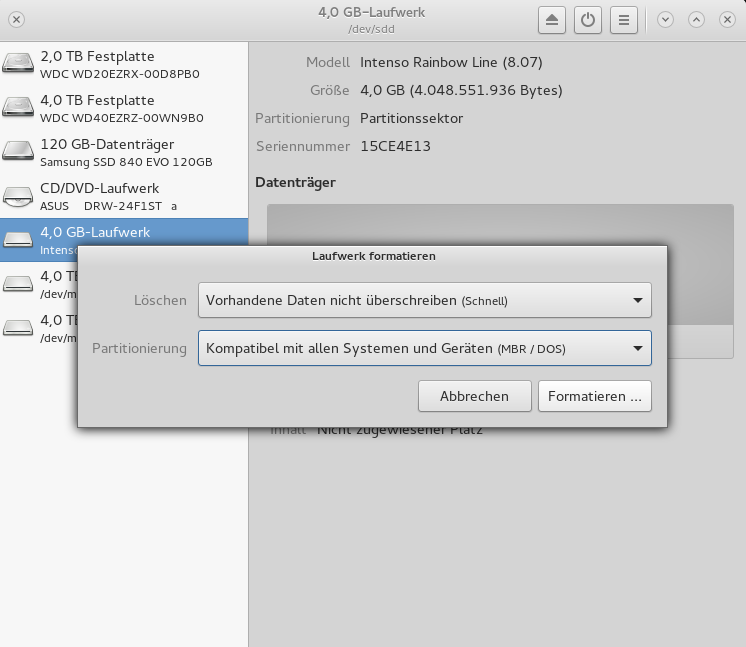 Damit das für das Tutorial schneller geht, denn der USB Port ist nicht der schnellste, habe ich QUICK Format ausgewählt. Das ist insofern ein Problem, als das dies einen Angriff auf die Verschlüsselung zuläßt, wenn man nicht gleich große Datenmengen darauf spielt. Da dies Tutorial nur die Basis für einen anderen Artikel ist, kann ich davon ausgehen, daß gleich große Datenmengen auf den Stick kommen. SIE zu hause werden die Methode „Langsam“ auswählen.
Damit das für das Tutorial schneller geht, denn der USB Port ist nicht der schnellste, habe ich QUICK Format ausgewählt. Das ist insofern ein Problem, als das dies einen Angriff auf die Verschlüsselung zuläßt, wenn man nicht gleich große Datenmengen darauf spielt. Da dies Tutorial nur die Basis für einen anderen Artikel ist, kann ich davon ausgehen, daß gleich große Datenmengen auf den Stick kommen. SIE zu hause werden die Methode „Langsam“ auswählen.
Ist der Stick frisch formatiert, richten wir eine LUKS Partition ein. Dazu drücken wir auf das Zahnrädericon unter der Partitionsanzeige und legen eine neue Partition an :
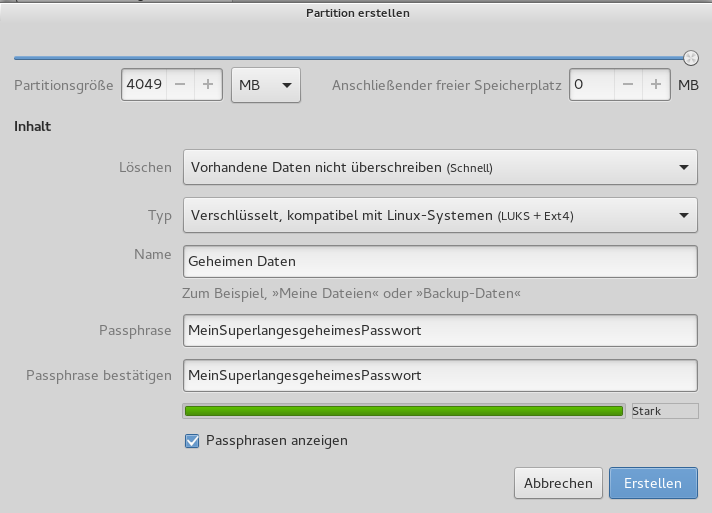 Offensichtlich habe ich mich bei den Namen der Partition vertan, aber macht nichts, das wird im nachfolgenden Artikel der Serie ohnehin überschrieben. Der Name hier ist für die automatisch erstellte Ext4 Formatierung der (später) entschlüsselten Partition wichtig und die wird in Teil 2 der Serie gleich wieder vernichtet. Passphrasen sollten min. 20 Zeichen lang sein, Groß- und Kleinbuchstaben und natürlich Zahlen beinhalten. Ich hoffe, daß niemand auf die Idee kommt, dieses Passwort ernsthaft zu benutzen 😉
Offensichtlich habe ich mich bei den Namen der Partition vertan, aber macht nichts, das wird im nachfolgenden Artikel der Serie ohnehin überschrieben. Der Name hier ist für die automatisch erstellte Ext4 Formatierung der (später) entschlüsselten Partition wichtig und die wird in Teil 2 der Serie gleich wieder vernichtet. Passphrasen sollten min. 20 Zeichen lang sein, Groß- und Kleinbuchstaben und natürlich Zahlen beinhalten. Ich hoffe, daß niemand auf die Idee kommt, dieses Passwort ernsthaft zu benutzen 😉
Wenn das Laufwerketool mit der Partitionierung fertig ist, sieht das so aus:
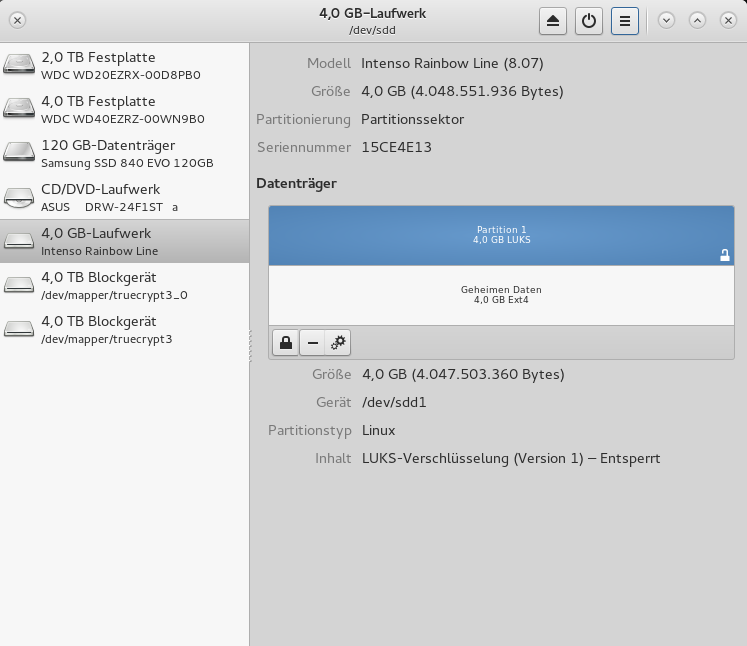 und was wir danach mit dem Stick machen, gibt es morgen zu lesen in … Die Rachel von Kryptistan – Eine Saga um Bits und Bytes.
und was wir danach mit dem Stick machen, gibt es morgen zu lesen in … Die Rachel von Kryptistan – Eine Saga um Bits und Bytes.