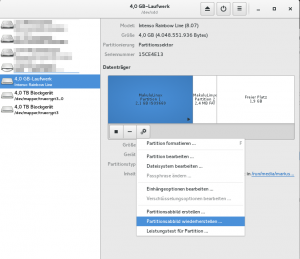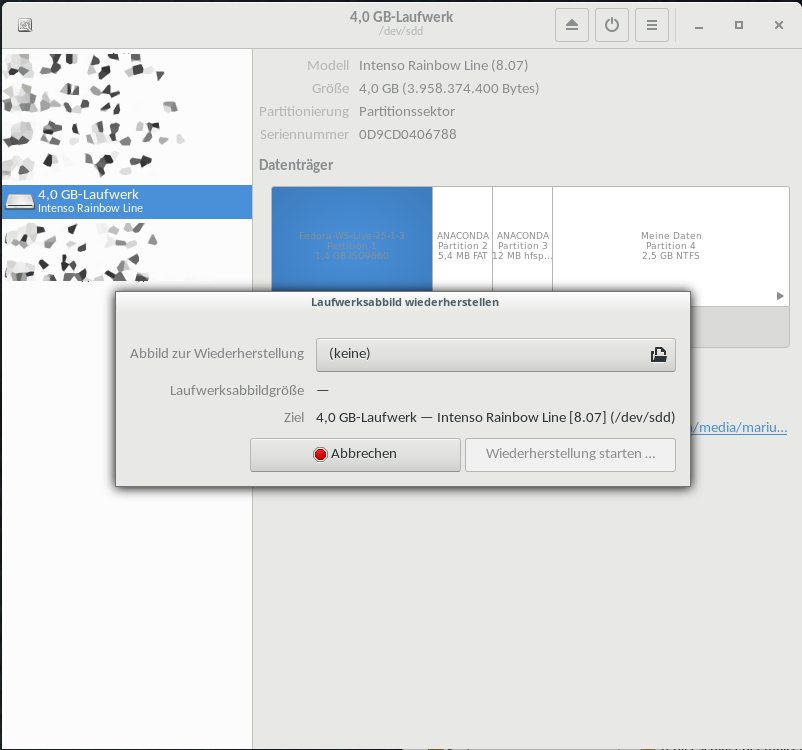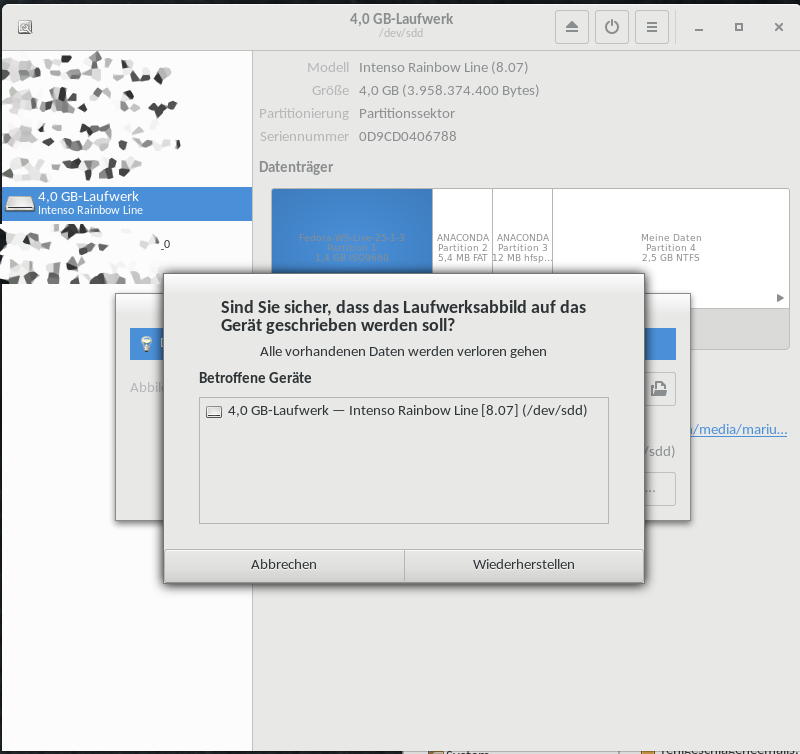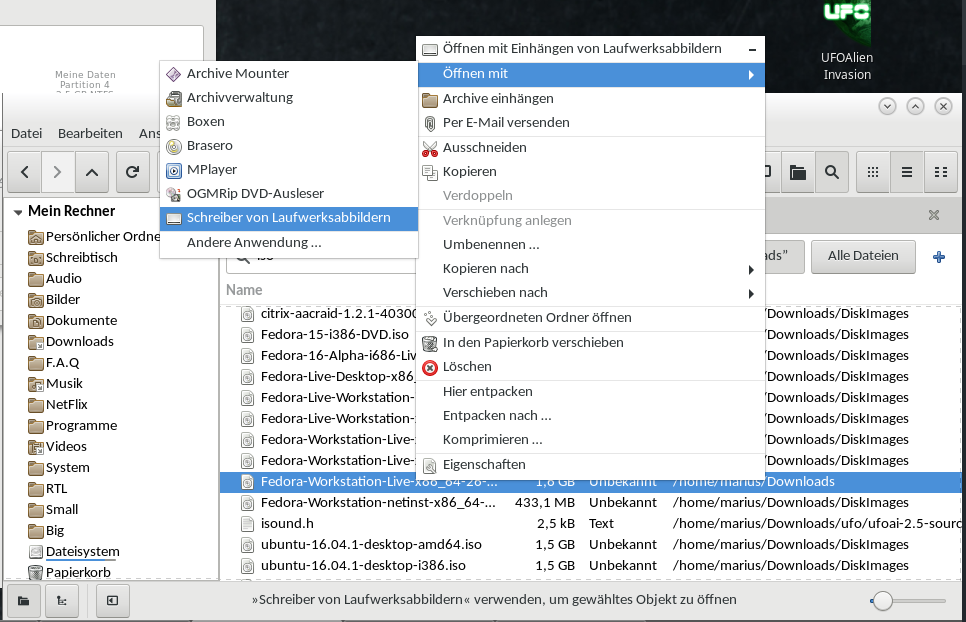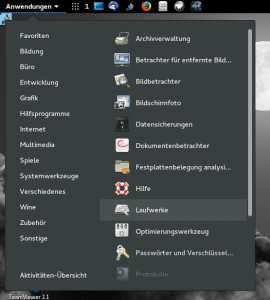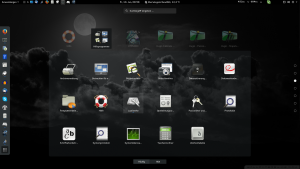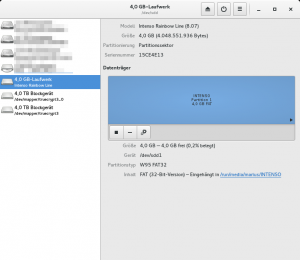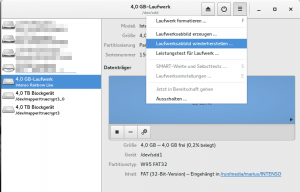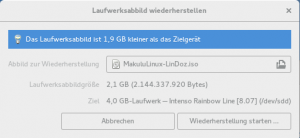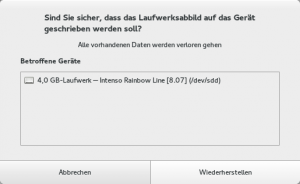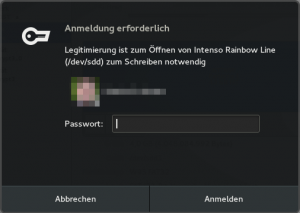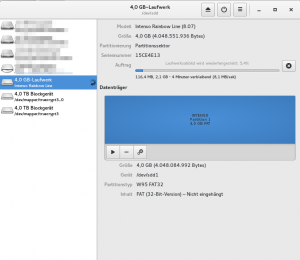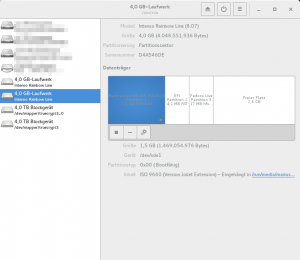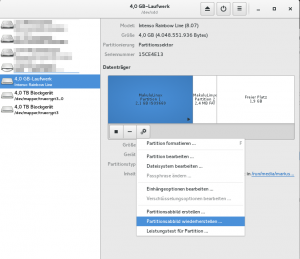Bei den Vorbereitungen für die Linux Installationsparty, welche unsere LUG durchzuführen plant, brauchen wir auch Installationsmedien von denen man booten kann, daher bietet sich das Thema derzeit geradezu an.
Als erstes brauchen wir natürlich ein ISO Image. Das könnten wir z.b. hier bekommen: MakuluLinux
| Dann müssen wir das Laufwerkstool starten. Je nachdem wie der GNOME Desktop eingerichtet ist,
geht das über das Applicationsmenü. Das Laufwerkstool befindet sich in den Hilfsprogrammen. | 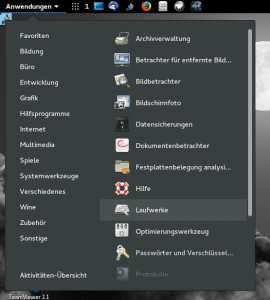 |
oder über das Dock auf der linken Seite, in dem man alle Anwendungen auflistet:
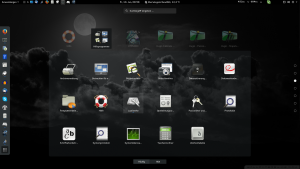
Dock – Lauswerkstool
Den Vorgang leiten wir ein, indem wir zuerst den USB-Stick auf der linken Seite auswählen:
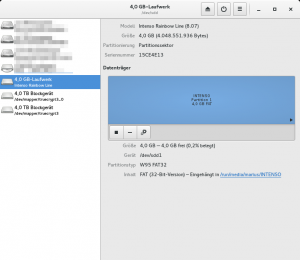
Danach im Menü oben rechts auf „Laufwerksabbild wiederherstellen“ klicken:
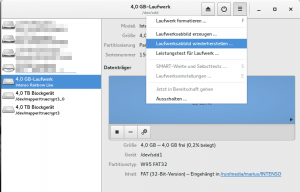
Laufwerkstool – Image wiederherstellen
Wie man sich denken kann, wird mit dem Menüpunkt „Laufwerksabbild erzeugen“ genau das Gegenteil gemacht. So kann man z.b. USB Sticks komplett backupen.
Nun wählen wir das ISO-Image aus und klicken auf „Wiederherstellung starten“:
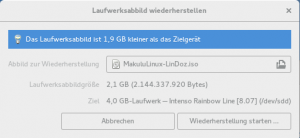
Wir müssen nun bestätigen, daß wir wirklich dieses Laufwerk wollen und alle Daten darauf verloren gehen. Das stimmt zwar nicht, weil wir in diesem Fall nur einen Teil der Daten überschreiben, aber ran kommen wir ohne weiteres auch nicht mehr. Ergo: Es ist alles verloren ( für uns ).
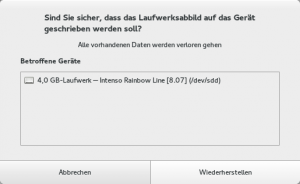
Nun geben wir das Root-Passwort ein, weil so eine Operation Rootrechte benötigt:
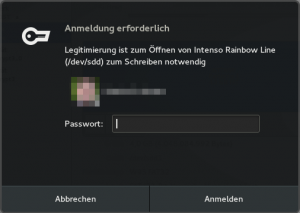
Und können dann zusehen, wie schnell das Image auf dem USB-Stick landet:
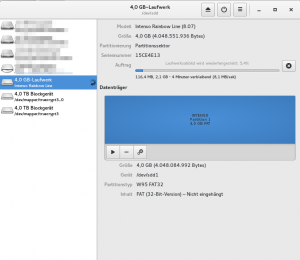
Es sei an dieser Stelle erwähnt, daß 4 GB und 4 TB Laufwerke, die direkt untereinander stehen, eine gewisse Sorgfalt benötigen, will man sich später nicht das Leben nehmen wollen, weil man seine Lieblingsdaten gegrillt hat 😉
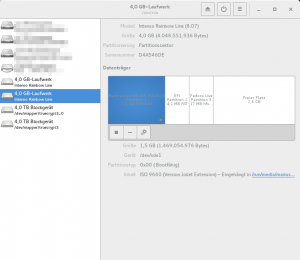 | Auch schön, wenn man 2 gleiche USB Sticks im Rechner
stecken hat, kann man die nur an der Seriennummer
unterscheiden :)So sieht so ein Image dann übrigens in der Partitions-
tabelle des USB Sticks aus. |
Zum Abschluß noch ein kleiner Tipp, was man mit ganzen „Laufwerken“ machen kann, kann man auch mit jeder Partition tun. Was aber aber tunlichst lassen sollte, ist ISO Images direkt auf Partionen zu schreiben, statt komplett auf das Laufwerk. Das klappt nicht 😉