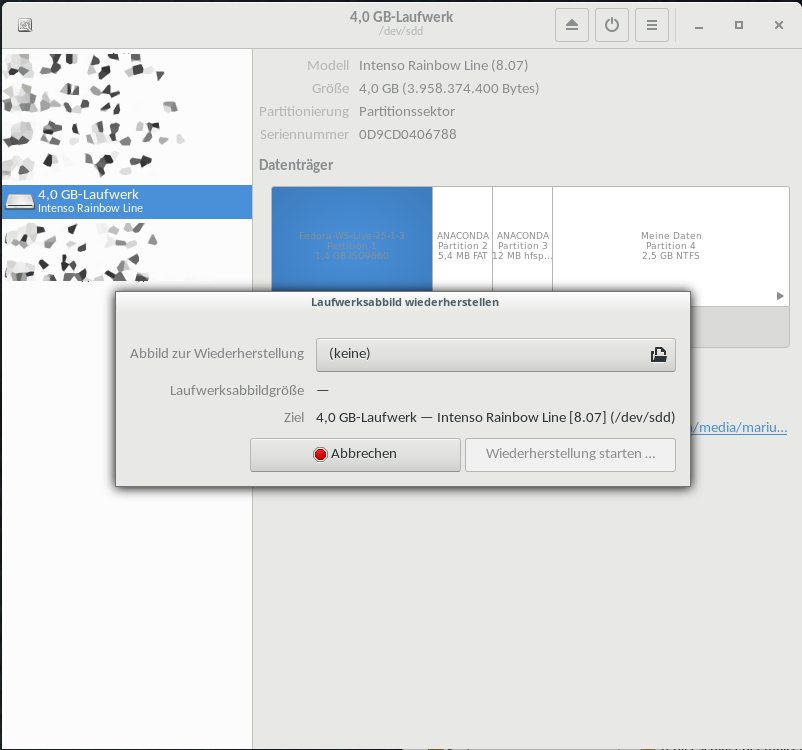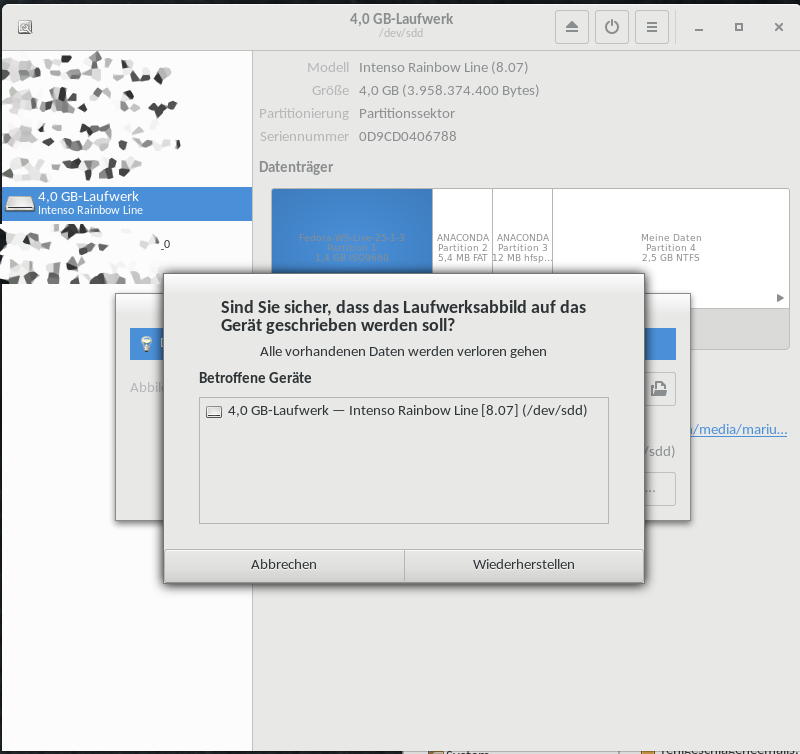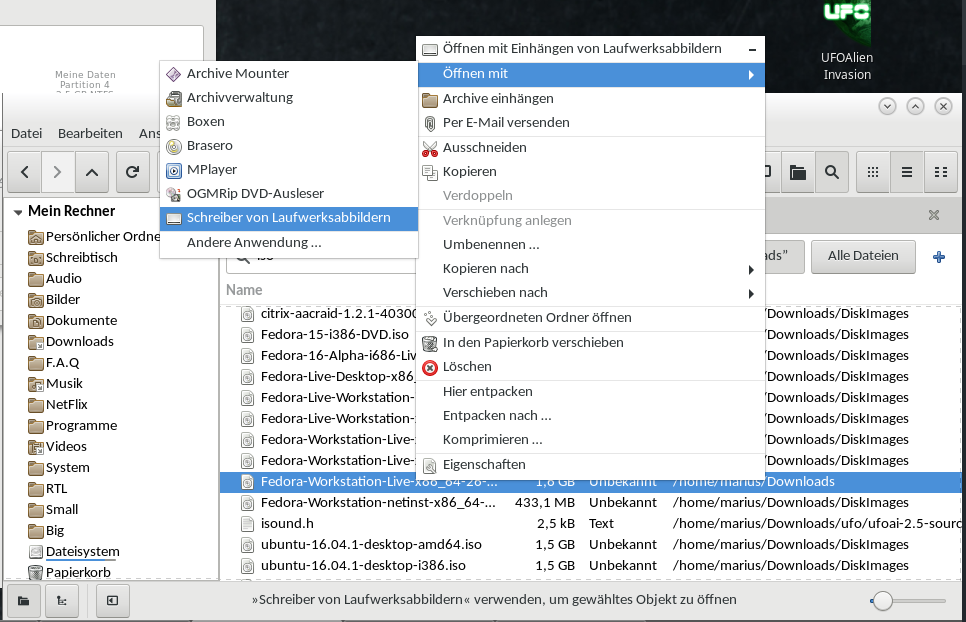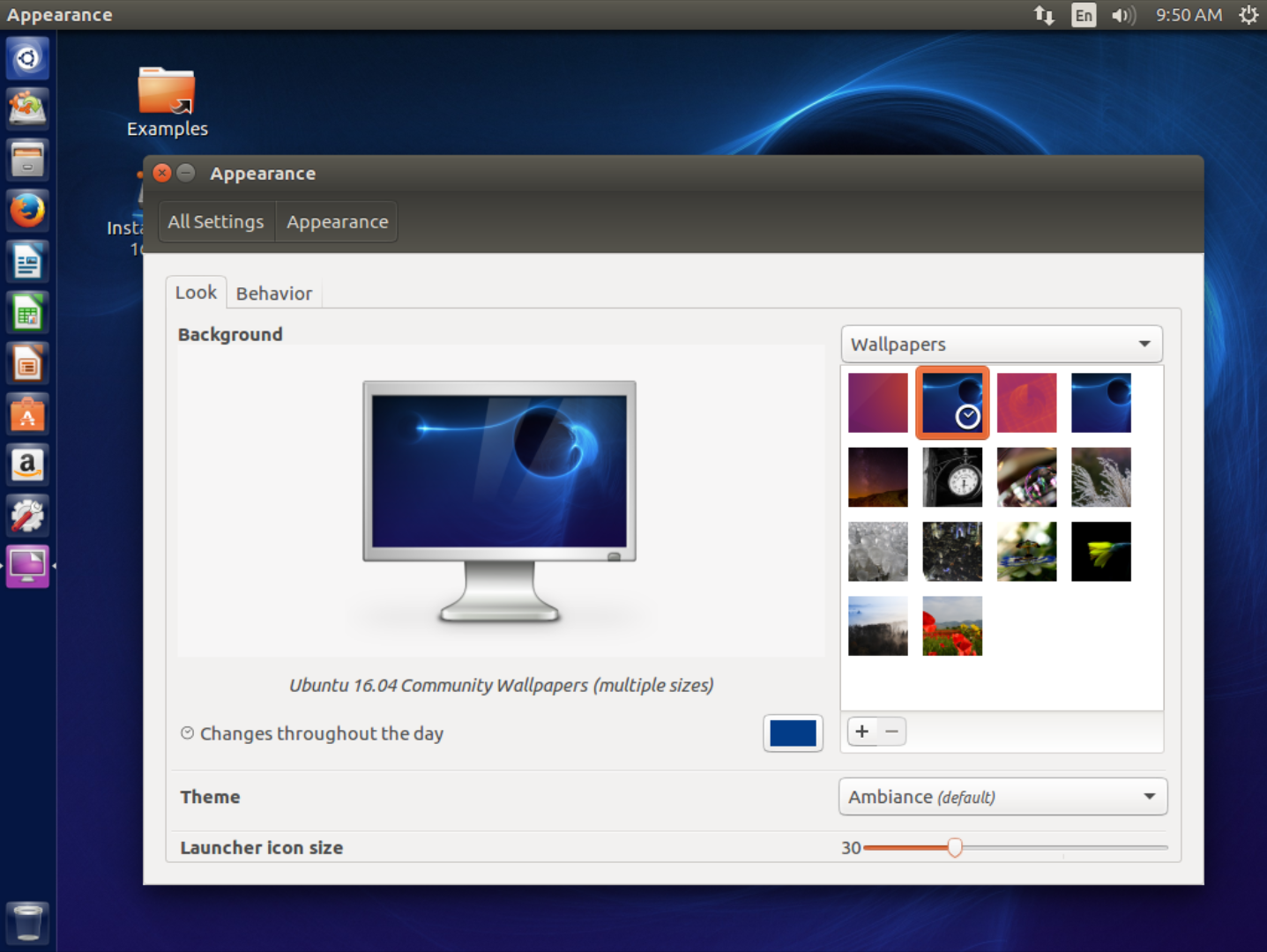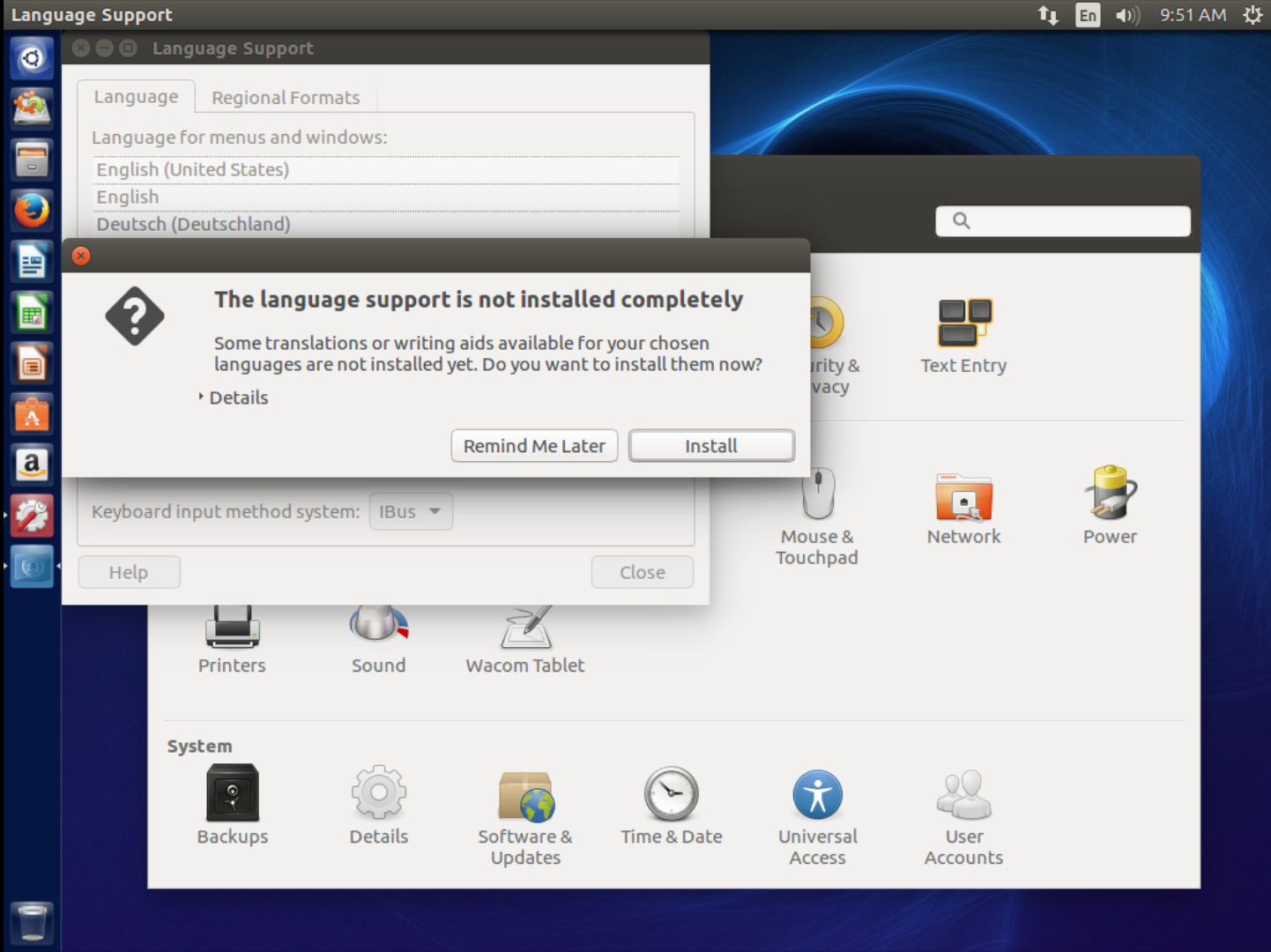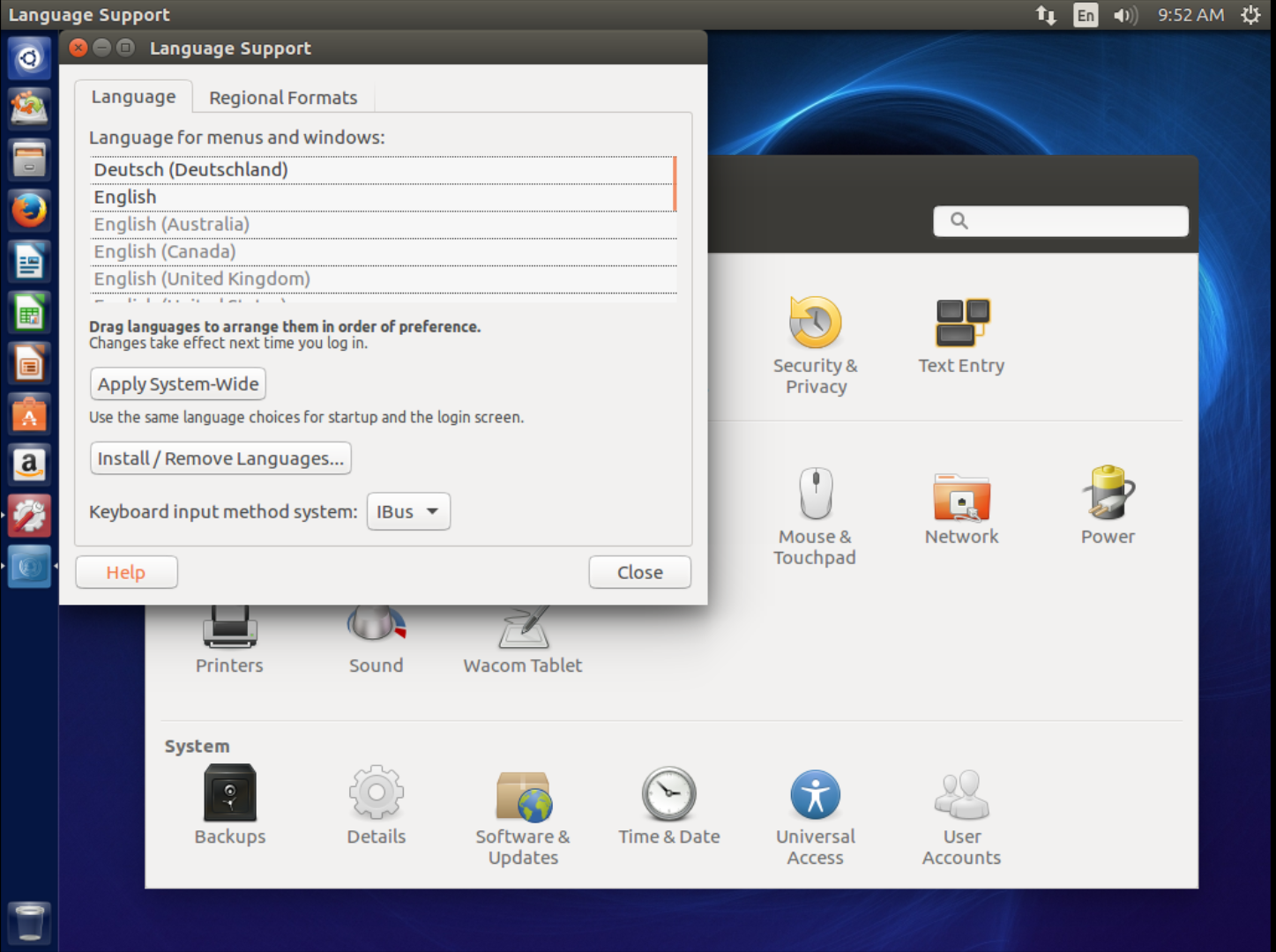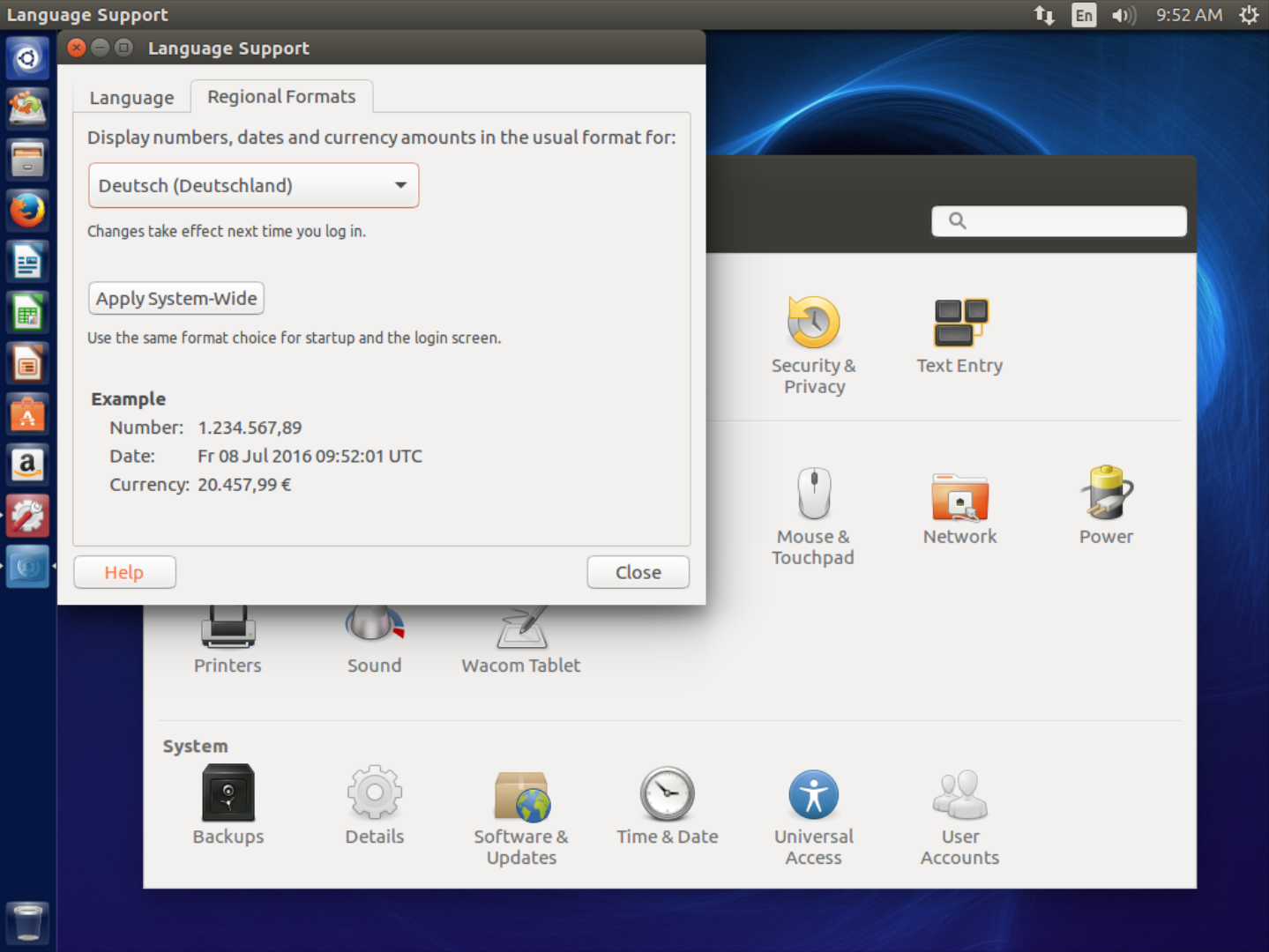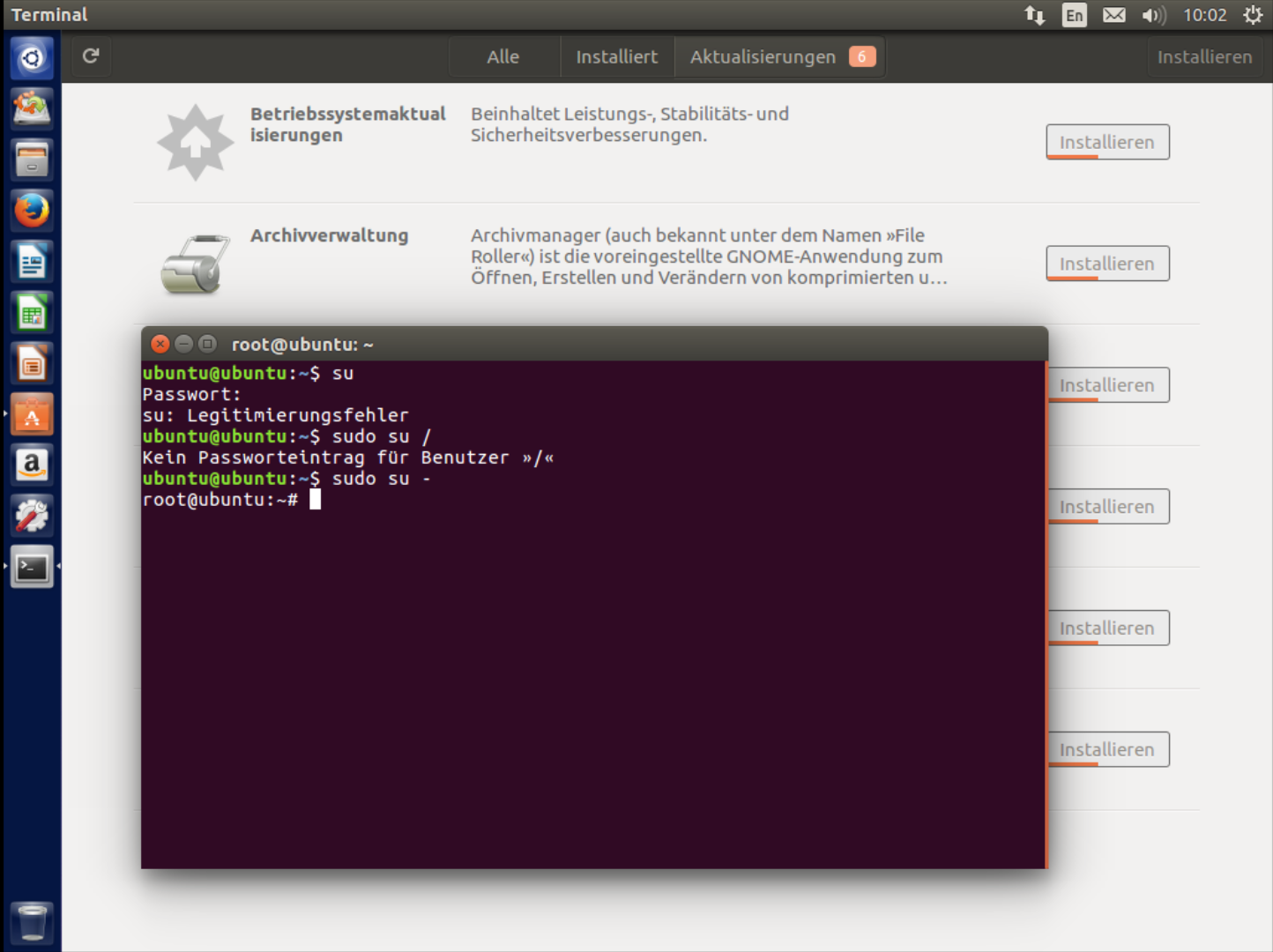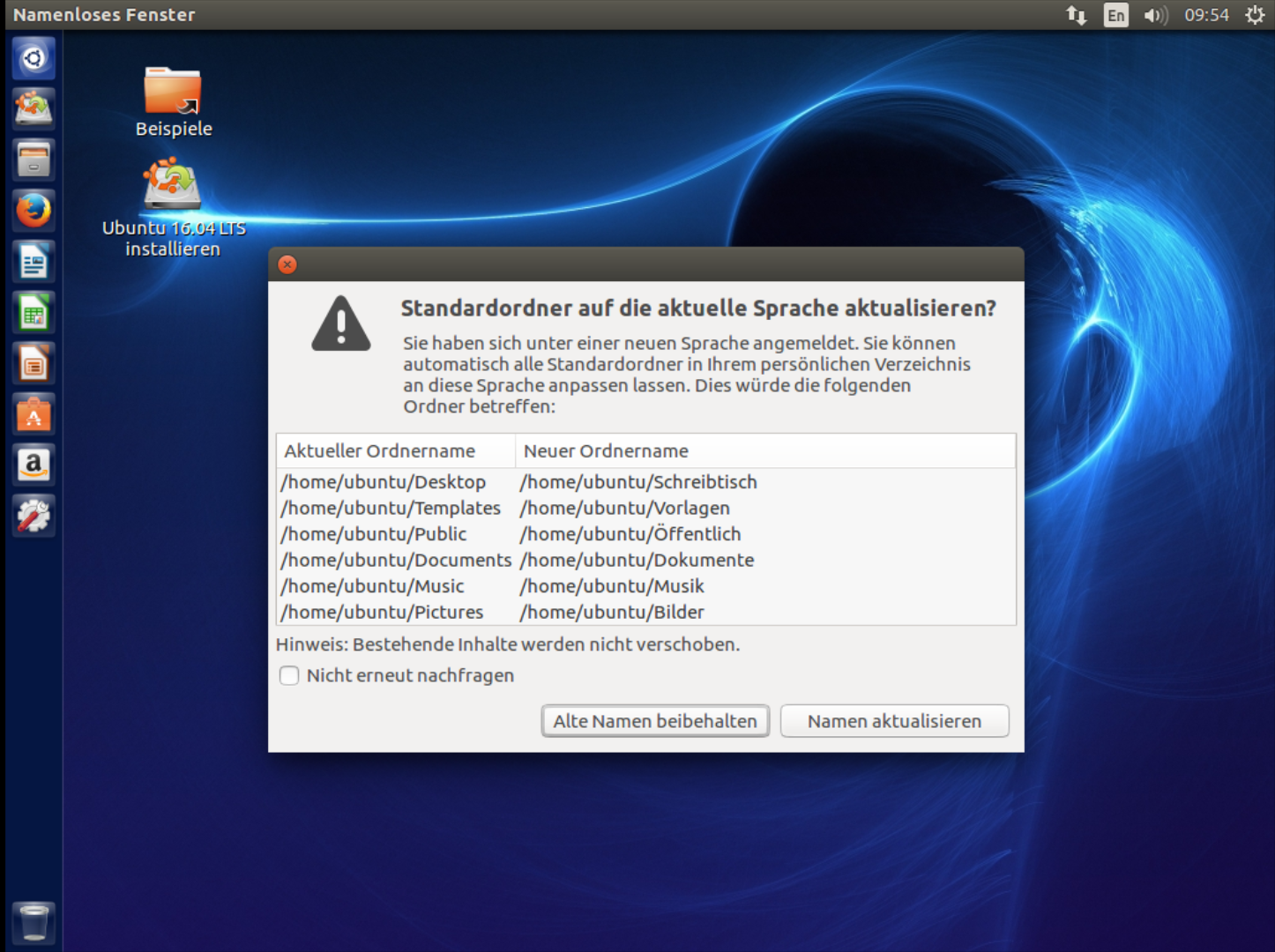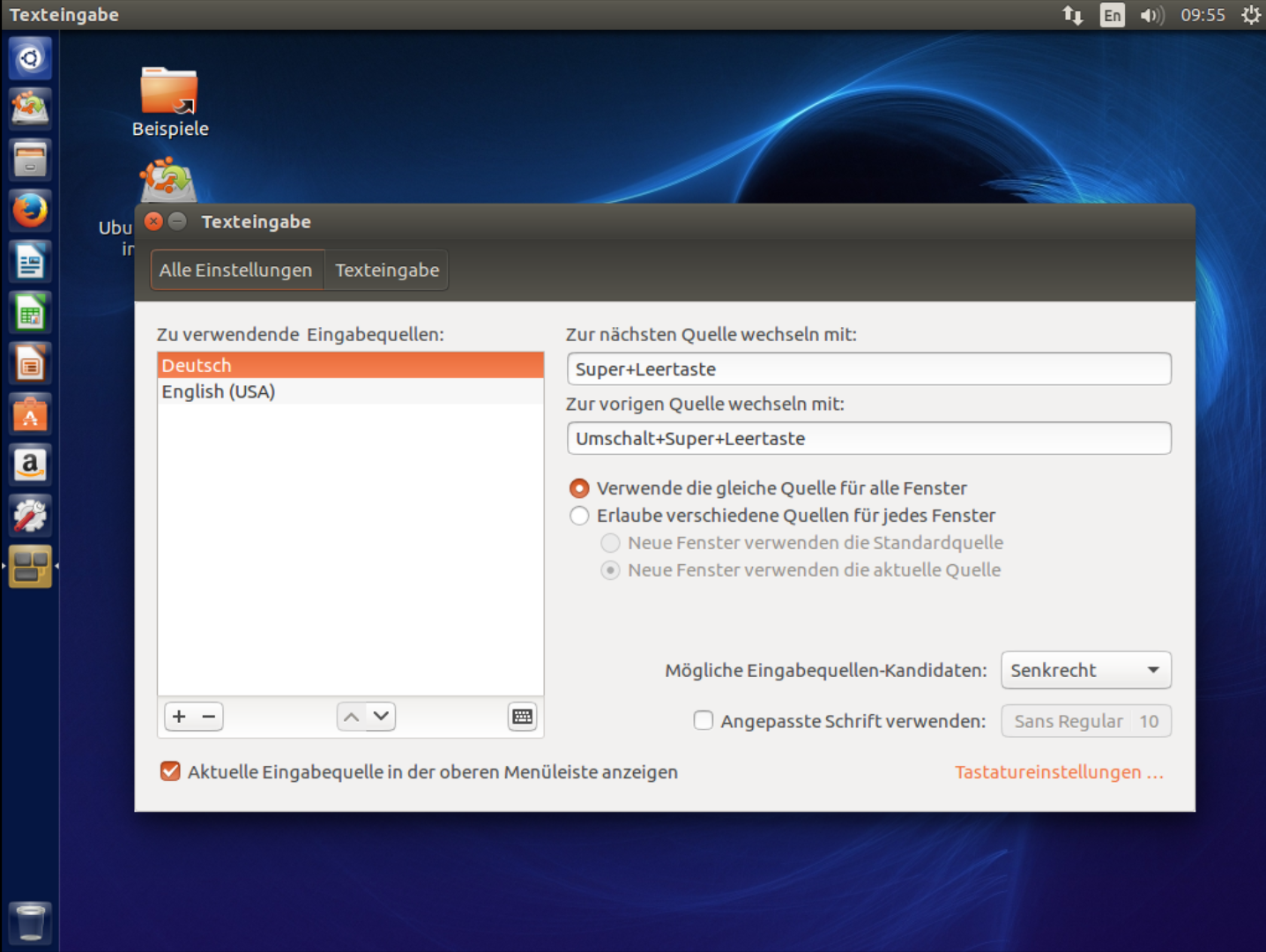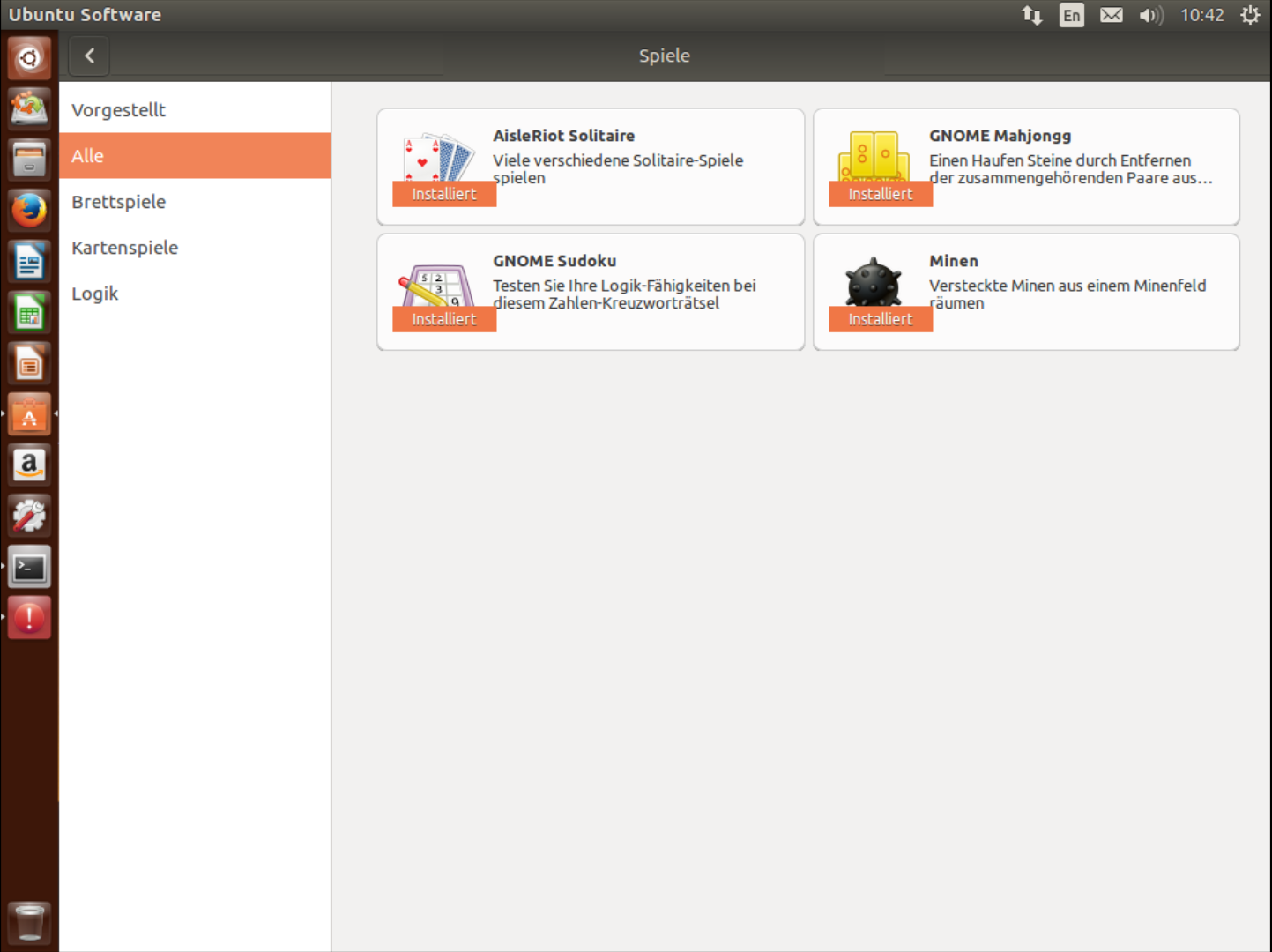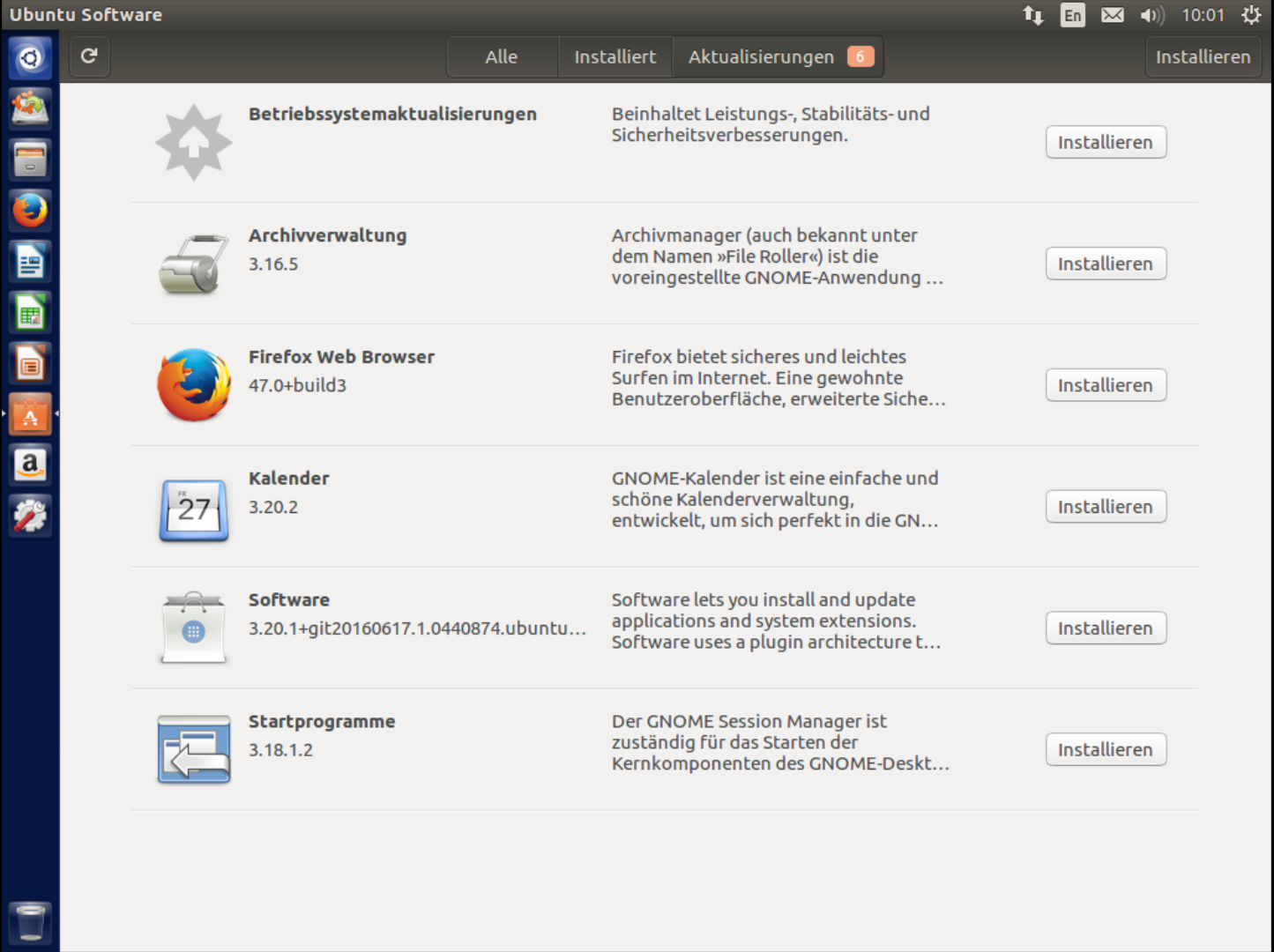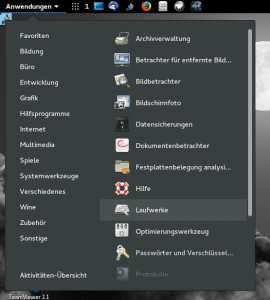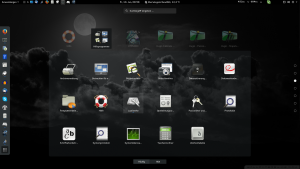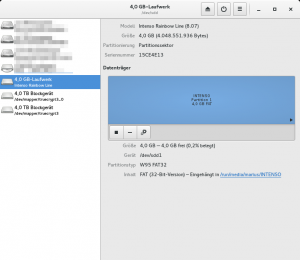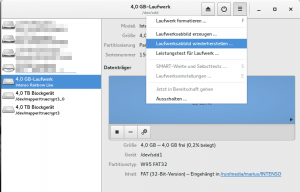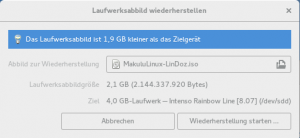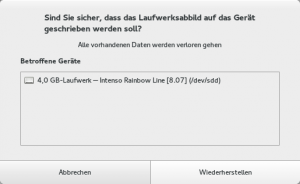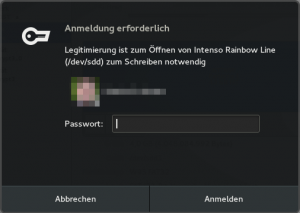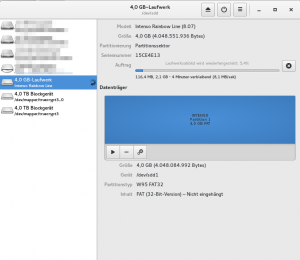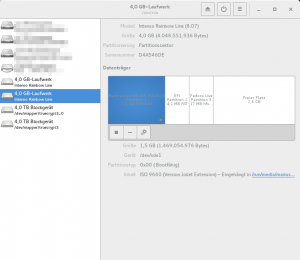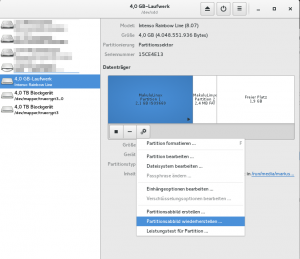… darf ich nicht sagen, sonst werde ich gevierteilt 😀 Am Ende kommt Ihr selbst drauf, ich schwör!
Ubuntu, das von unserer LUG als am einfachsten zu supportende Linux gewählt, zieht man sich zunächst mal als ISO File und brennt es auf einen USB Stick, bzw. startet es direkt mit einer Virtualisierungsumgebung ( z.b. Boxen, Xen, KVM etc. ).
Nach dem Booten und der Entscheidung, daß man es erstmal TESTEN will, sollte man zuerst mal das Augenkrebs auslösende Farbschema auflösen, indem man ein anderes Hintergrundbild wählt :
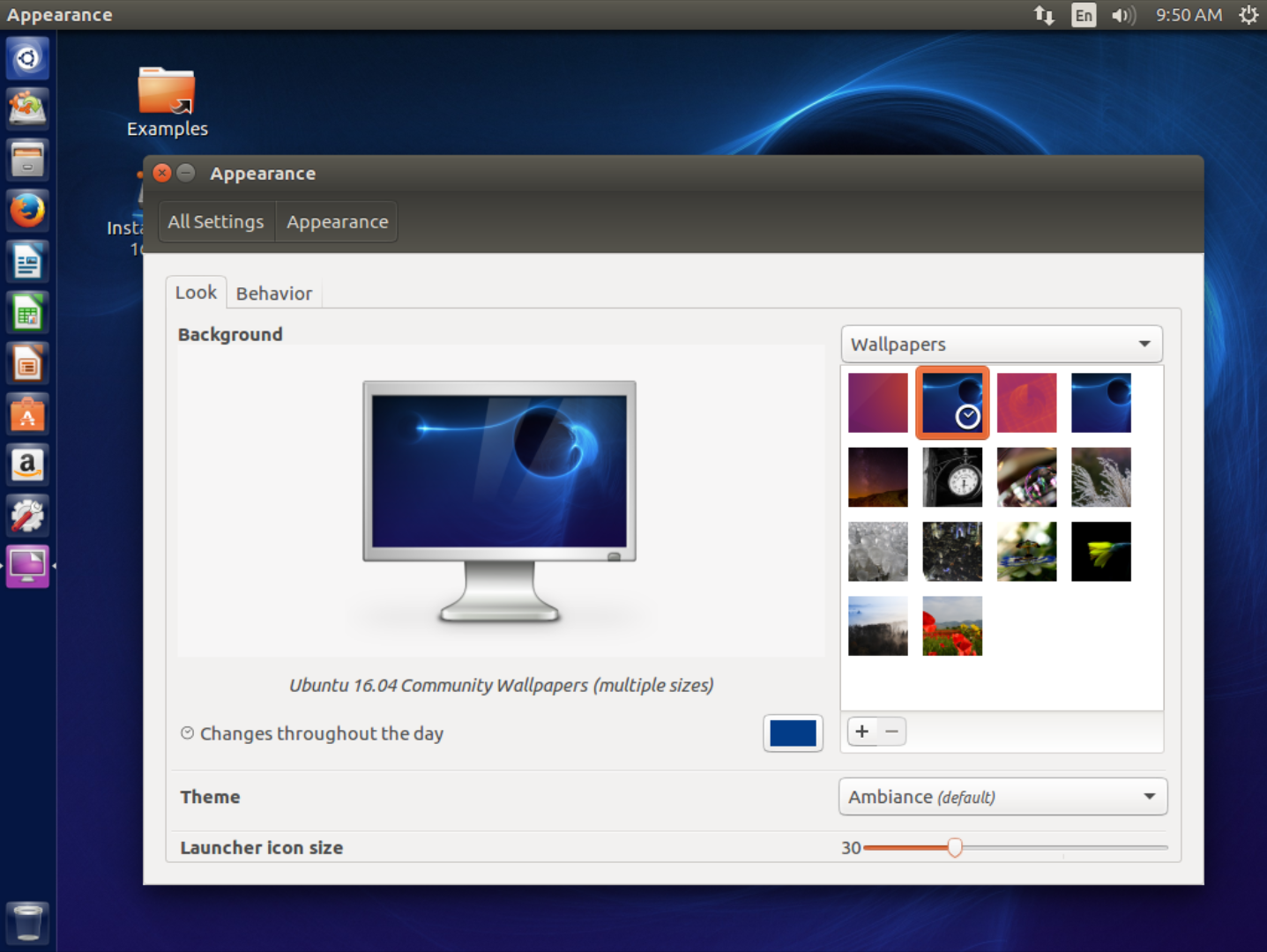 selbiges kann man in den Systemeinstellungen ändern, welches an dem Icon mit dem Zahnrad und dem Engländer-Schraubenschlüssel links im Dock erkennen kann.
selbiges kann man in den Systemeinstellungen ändern, welches an dem Icon mit dem Zahnrad und dem Engländer-Schraubenschlüssel links im Dock erkennen kann.
Des weiteren fällt auf, daß Englisch die gewählte Sprache ist, was nicht sein muß, denn über das Languagetool / Sprachen und Regionen, kann man sich recht einfach Deutsch ins Haus holen, so man denn zuerst das obligatorische Update einspielt :
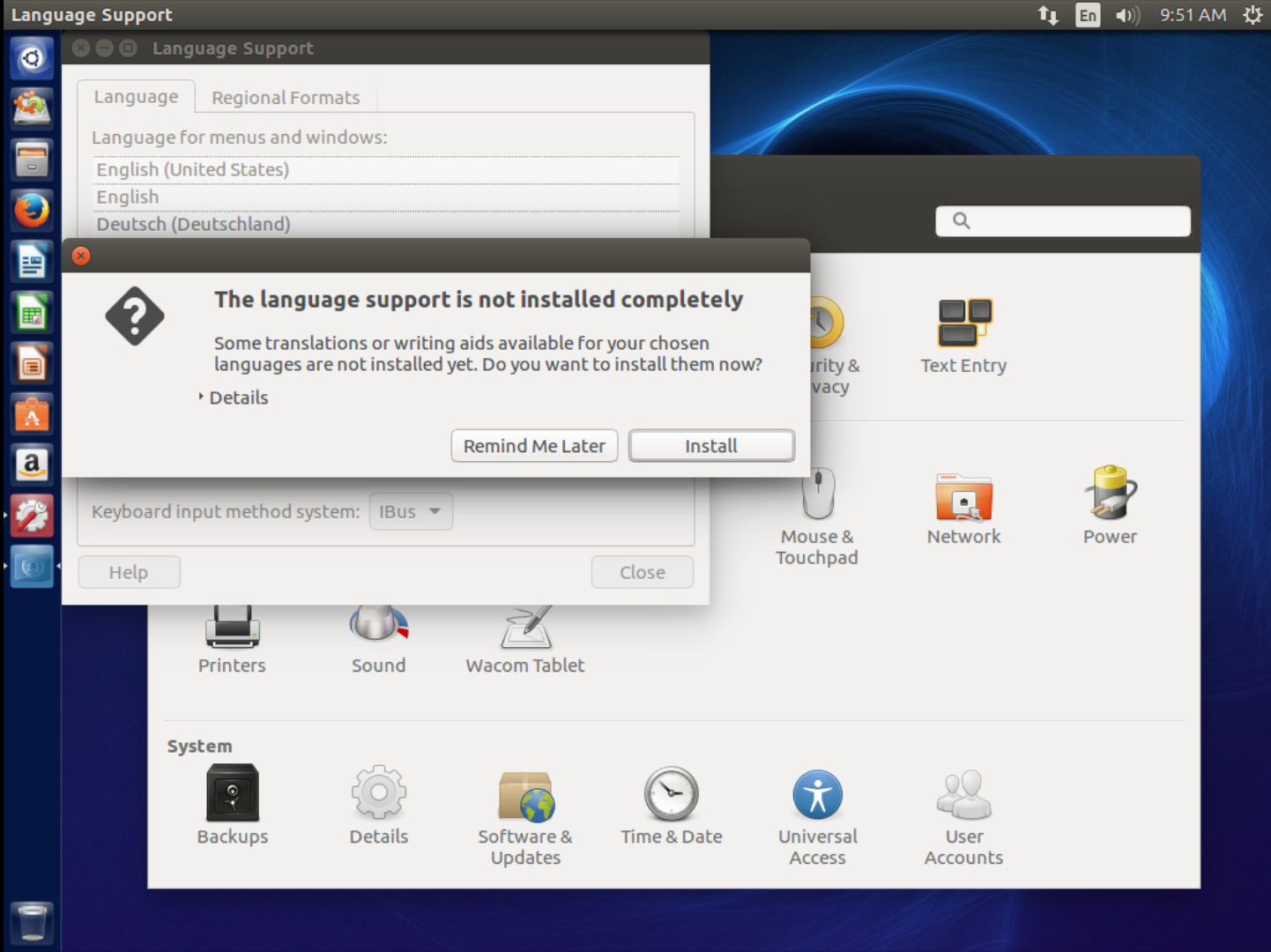 Install klicken und dann per Drag & Drop ( wirklich !?!?!?! ) „Deutsch“ an oberste Stelle in der Liste hieven muß.
Install klicken und dann per Drag & Drop ( wirklich !?!?!?! ) „Deutsch“ an oberste Stelle in der Liste hieven muß.
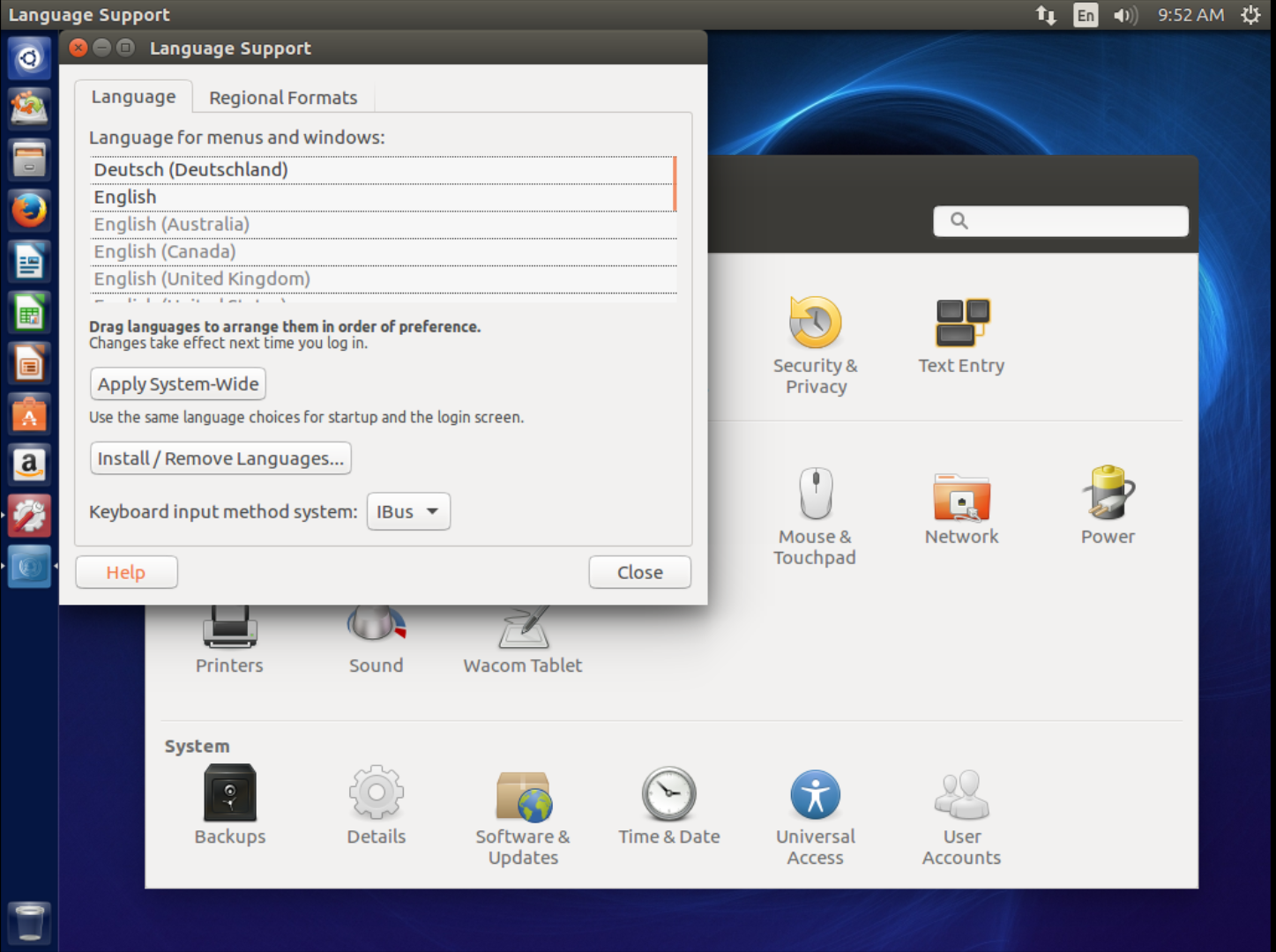 Jetzt noch die systemweit (per Knopfdruck) auf Deutsche Lokale einstellen:
Jetzt noch die systemweit (per Knopfdruck) auf Deutsche Lokale einstellen: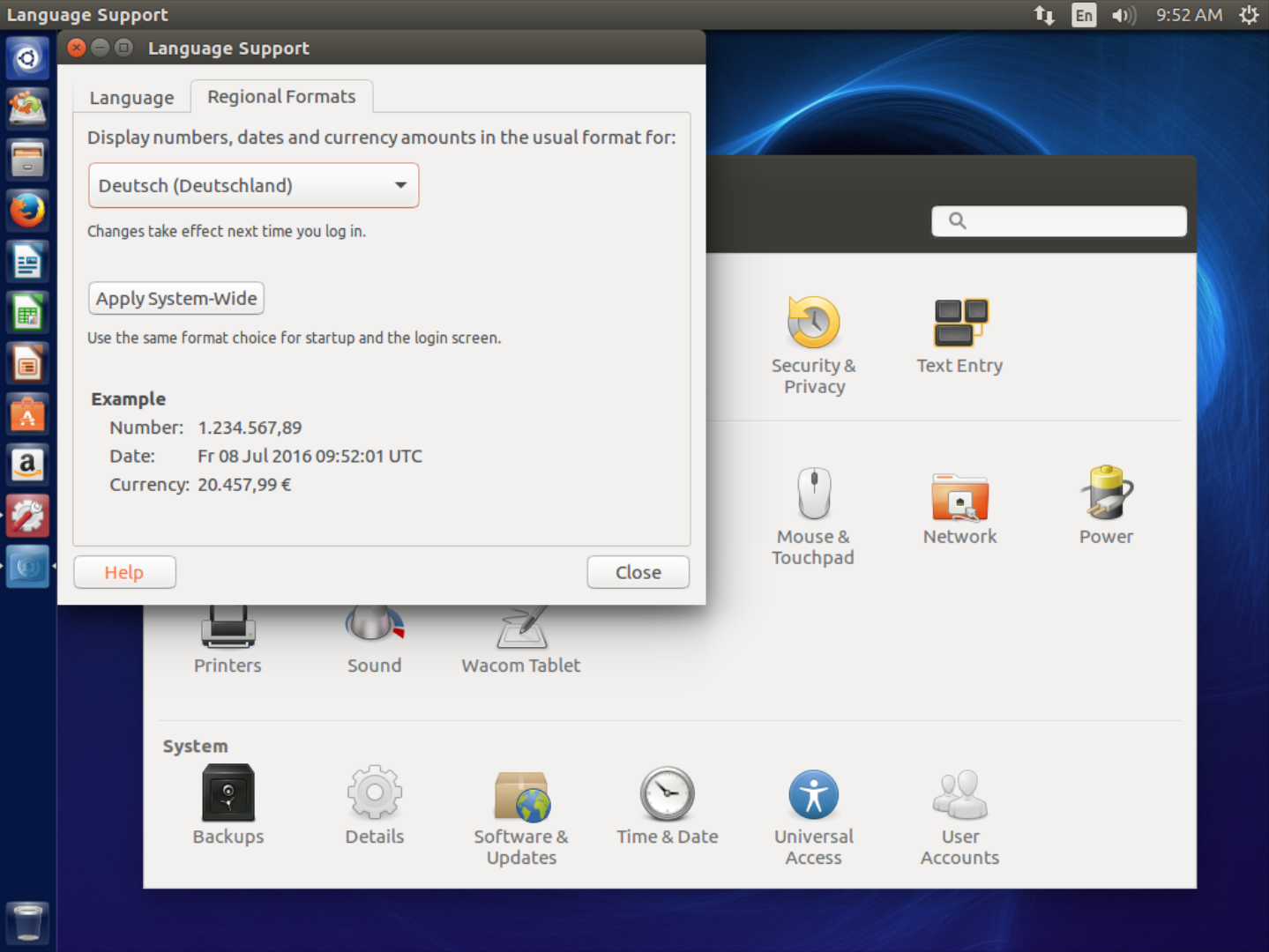 Das alleine ist schon anstrengend, aber es kommt leider noch besser, denn die Livedisk ist in ihren Mittel leider arg begrenzt, was meint, ein sofortiges Umstalten auf Deutsch ist nicht absehbar, denn dazu müßte sich der User neu einloggen. Täte er dies auf der Livedisk, wäre der Spaß für ihn oder sie hier bereits zu ende, denn .. und ich wage es kaum auszusprechen … man kann sich danach nicht mehr als Liveuser einloggen !
Das alleine ist schon anstrengend, aber es kommt leider noch besser, denn die Livedisk ist in ihren Mittel leider arg begrenzt, was meint, ein sofortiges Umstalten auf Deutsch ist nicht absehbar, denn dazu müßte sich der User neu einloggen. Täte er dies auf der Livedisk, wäre der Spaß für ihn oder sie hier bereits zu ende, denn .. und ich wage es kaum auszusprechen … man kann sich danach nicht mehr als Liveuser einloggen !
Um das Problem zu umschiffen öffnet man ein Terminal und gibt ein:
sudo su –
gefolgt von:
systemctl restart lightdm
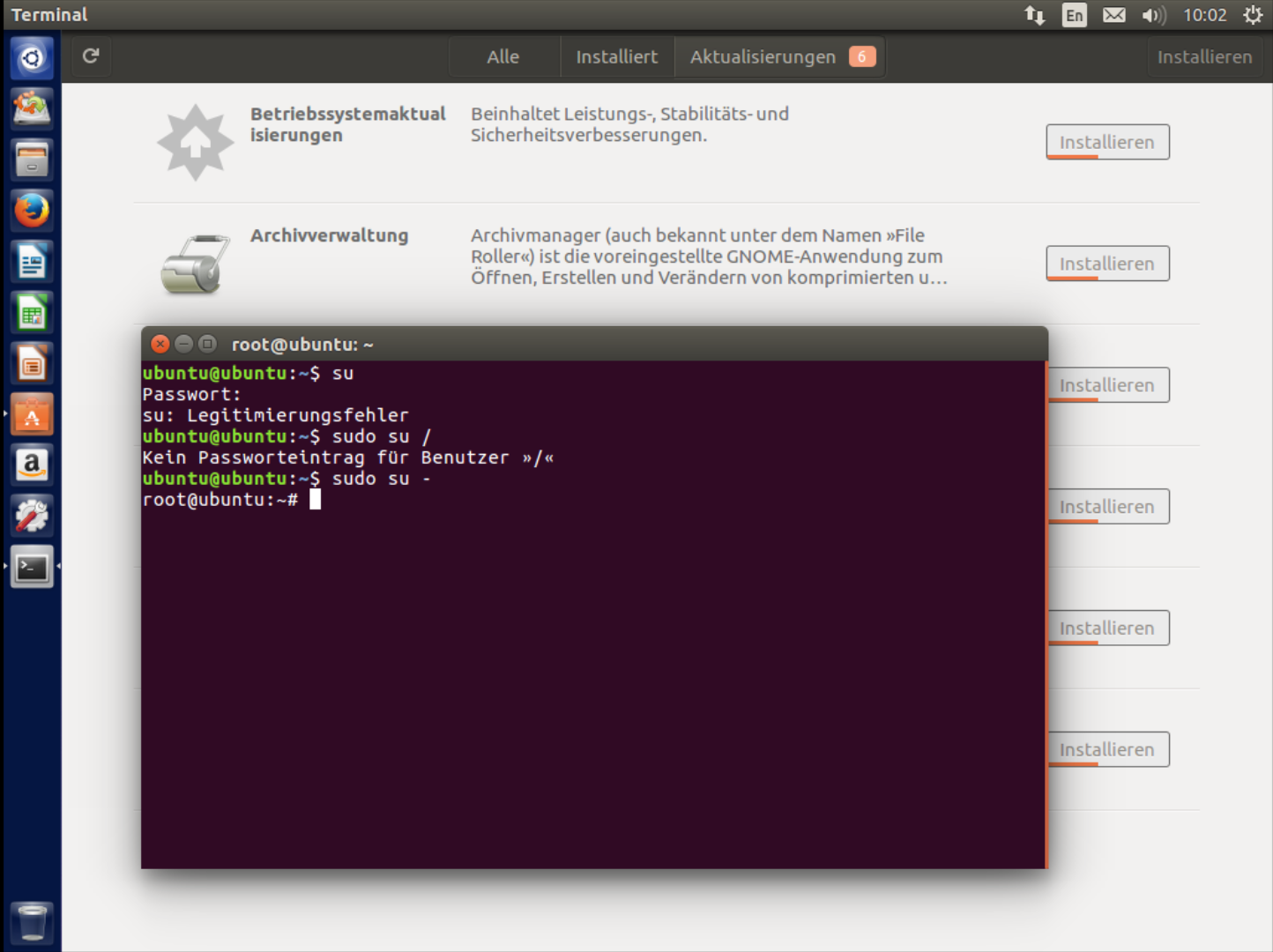 und dann kommt das Bild hier:
und dann kommt das Bild hier:
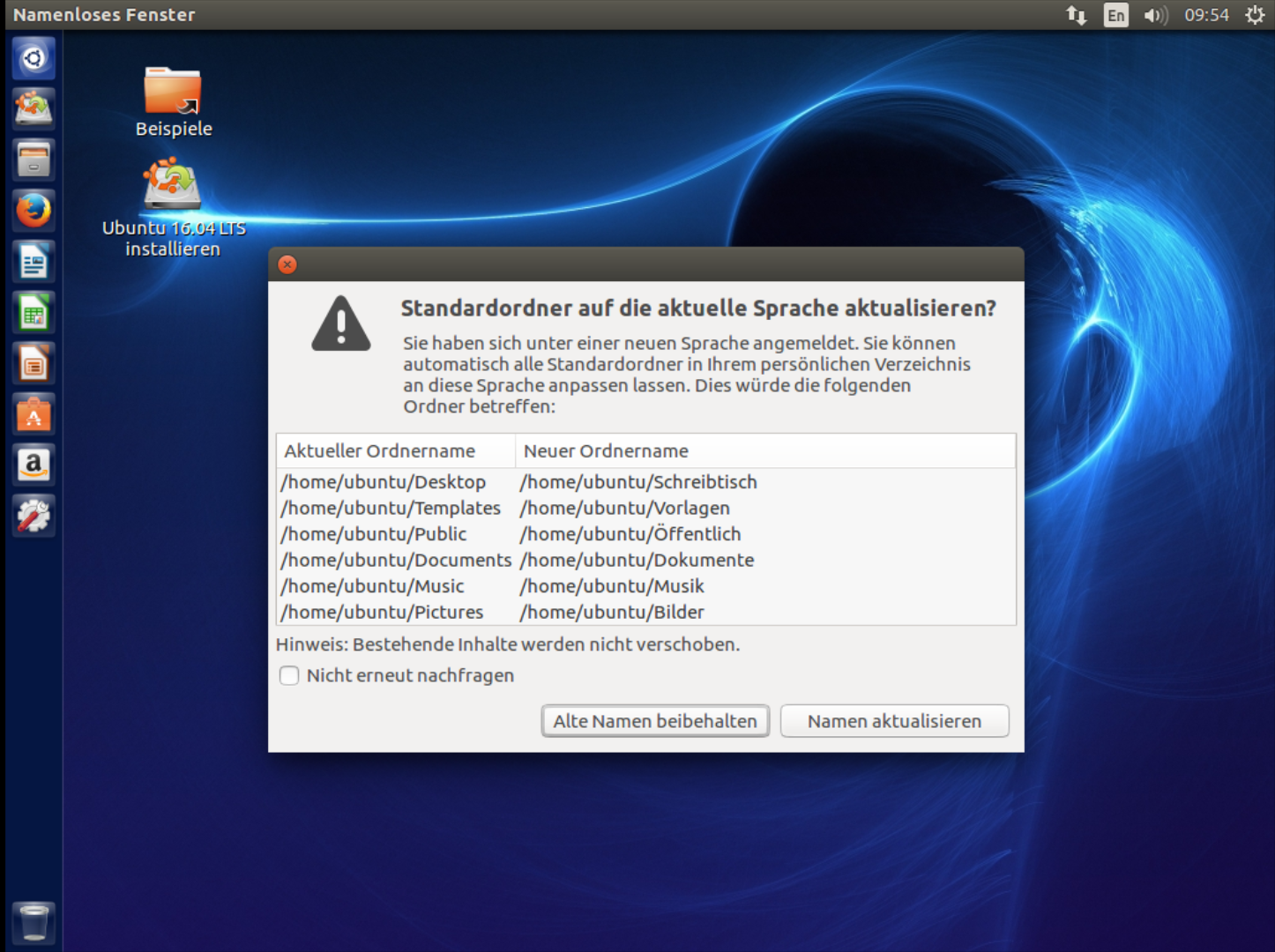 Die Oberfläche wurde quasi soft neugestartet und macht jetzt die Änderungen für Deutsch. Noch das Tastaturlayout umgestellt :
Die Oberfläche wurde quasi soft neugestartet und macht jetzt die Änderungen für Deutsch. Noch das Tastaturlayout umgestellt :
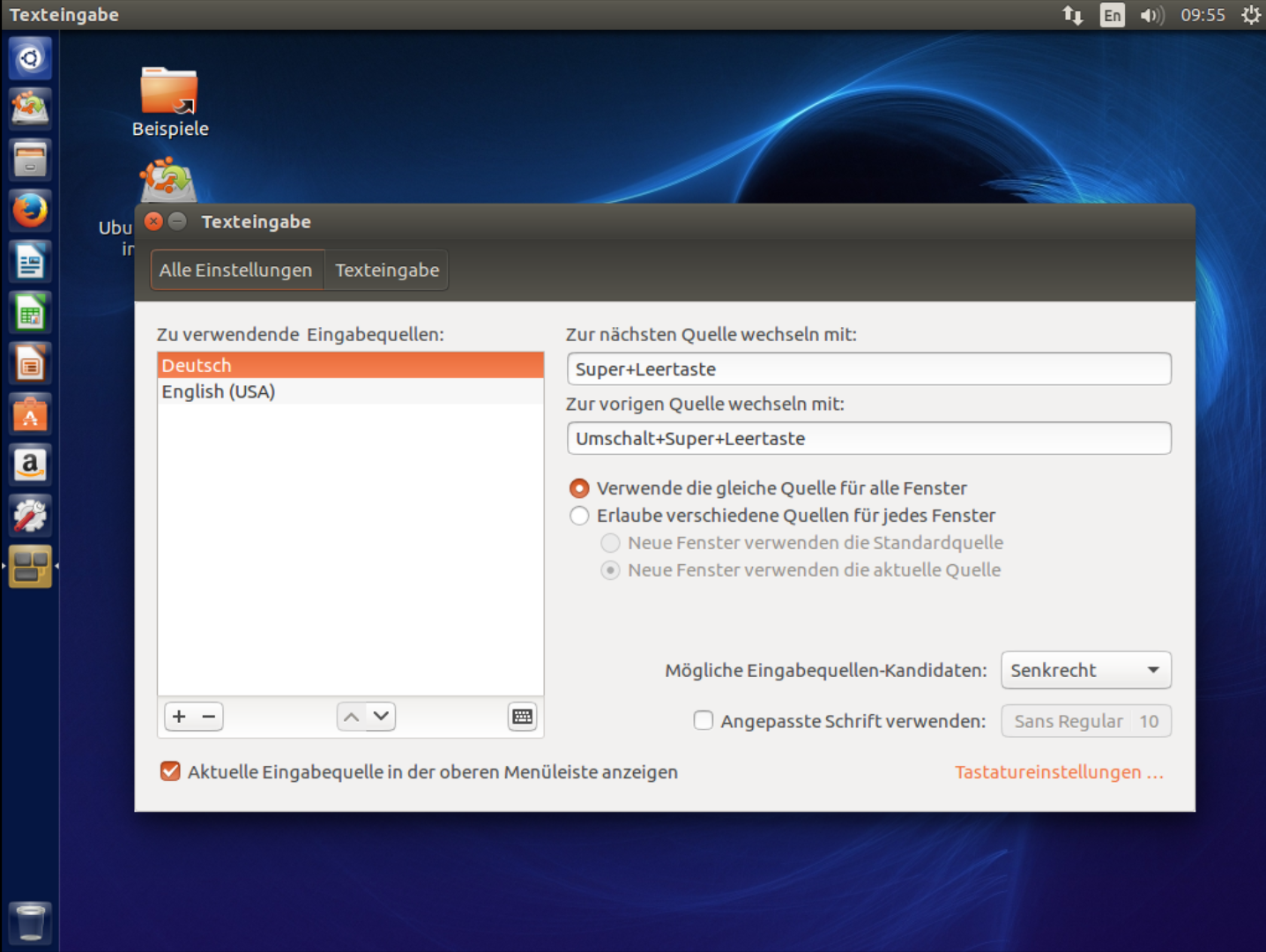 und wir könnten anfangen mit Testen, wenn … ja, wenn da nicht noch ein Pferdefuß wäre 🙂
und wir könnten anfangen mit Testen, wenn … ja, wenn da nicht noch ein Pferdefuß wäre 🙂
Links oben im Dock befindet sich die zentrale Anlaufstelle, falls man nicht weiß, was man will: die Suche!
Um etwas suchen zu wollen, müßte man etwas finden können. Da man nicht weiß was man finden will, schlägt die Suchapp hier gleich mal was vor. Unten am Rand kann man da noch diverse Suchfelder umschalten.
Wenn man schon wenig an Programmen vorfindet, will man vielleicht etwas installieren. Diesen Vorgang kann man über die „Ubuntu Software“ Anwendung bewerkstelligen, gäbe es denn überhaupt Software, die uns diese App vorschlagen könnte. Ganze 4 Spiele sind vorhanden und dummerweise schon installiert. Zumindest weiß über diese jetzt bescheid und könnte versuchen sie zu finden.
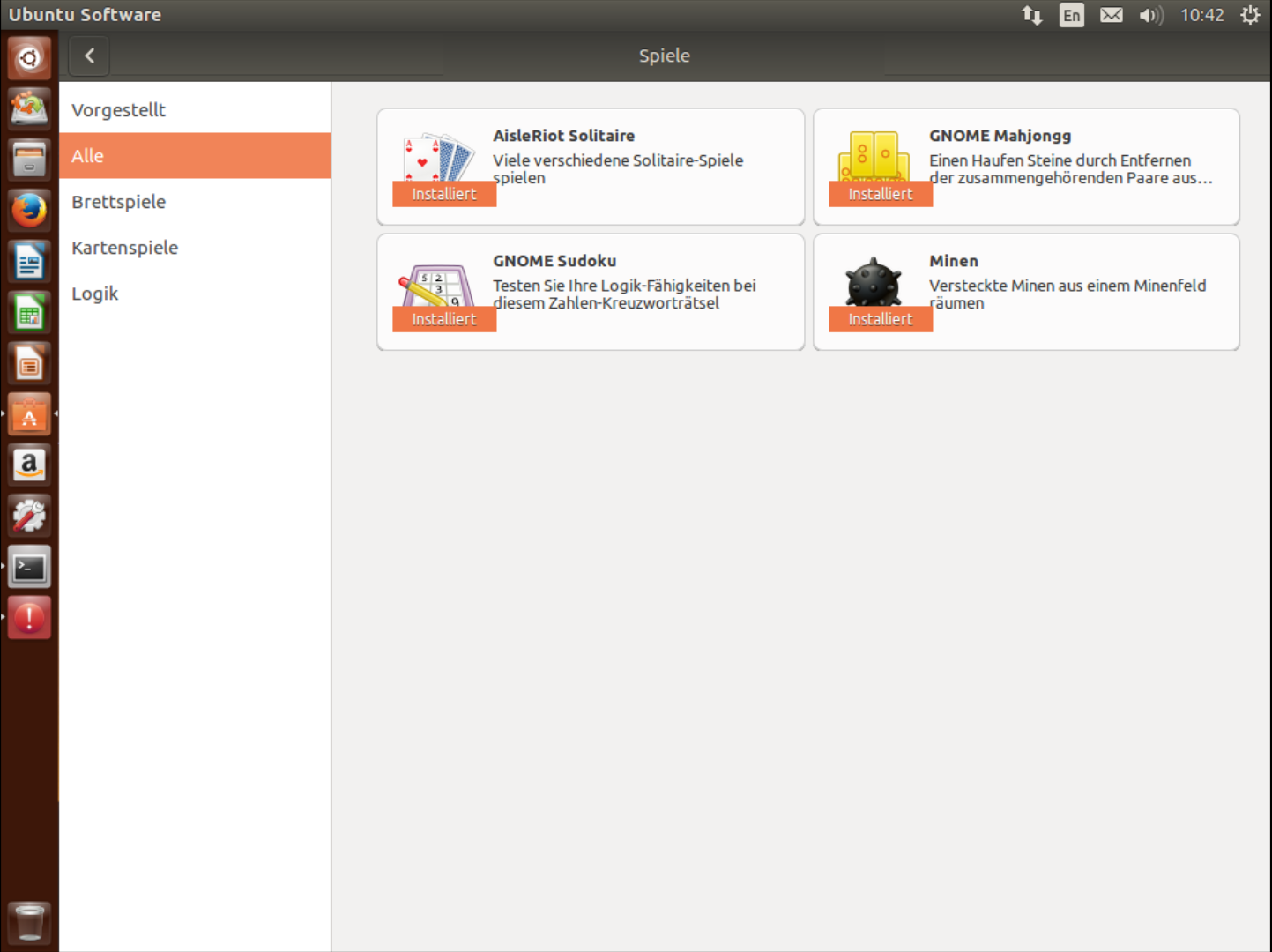 Der Softwarecenter ( gleiches Tool, andere von mir gewählte Bezeichnung ) sorgt auch für Aktualisierungen … ja,nee… laß es einfach, funktioniert auch nicht 🙁
Der Softwarecenter ( gleiches Tool, andere von mir gewählte Bezeichnung ) sorgt auch für Aktualisierungen … ja,nee… laß es einfach, funktioniert auch nicht 🙁
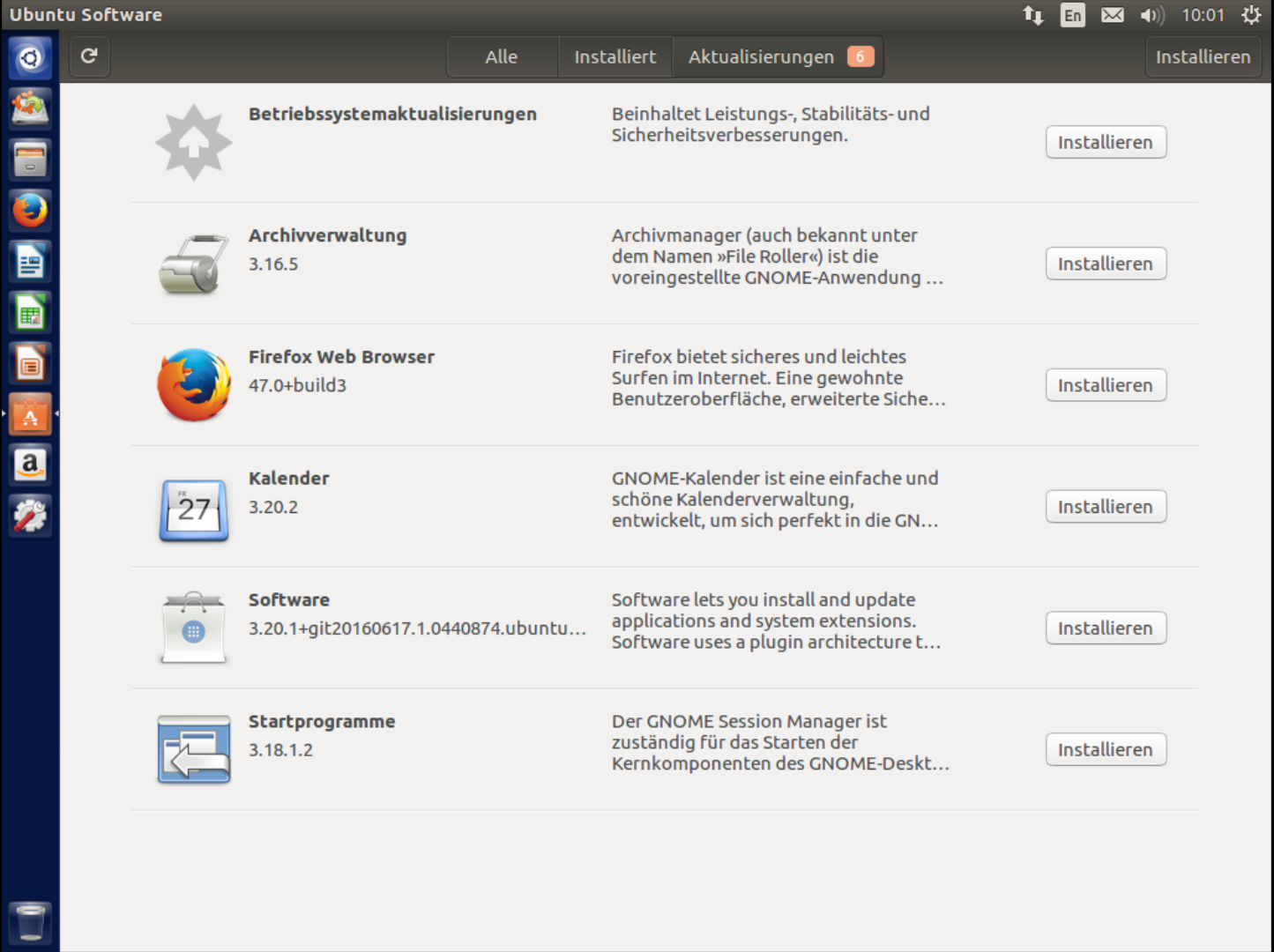 Der Versuch erzeugt leider soviel Platzverbrauch, daß die Ramdisk vom Livedemo volläuft … und da hörte der Spaß dann auf 😀
Der Versuch erzeugt leider soviel Platzverbrauch, daß die Ramdisk vom Livedemo volläuft … und da hörte der Spaß dann auf 😀
Fazit: „Ubuntu Livedisk – Nein Danke!“
Die VM hatte übrigens 3 GB RAM, mehr als genug für so einen Test.
So wie Unity bedient wird, muß ich allerdings sagen, daß wer nichts anderes kennt und neugierig ist, damit wohl zurechtkommen wird. Aber besser wäre es, etwas anderes auszutesten. Überzeugen konnte es mich nicht.
Einige merkwürdige Dinge fielen mir auf:
- der Versuch das ApfelOS nachzuäffen, was lustigerweise auf dem Freedesktop aufsetzt
- der Livediskuser der nicht mehr einloggen kann.
- die sagenhafte Auswahl an nicht vorhandener Software im Softwarecenter
- die 32Bit Version kann man sich nur per Torrent ziehen, was ungewöhnlich ist
Obige Punkte haben andere Distros in Ihren Livedisks übrigens gelöst. Das Sprachumschaltproblem erfordert dort auch den Relogin, aber der ist wenigstens möglich.
Unter uns.. nehmt was anderes, nur Slackware war bislang schlechter zu testen 😉
Und nun können alle Ubuntu Fans loslegen 🙂
allgemeiner Hinweis: Kritiken werden gepostet, beleidigende Kommentare nicht.