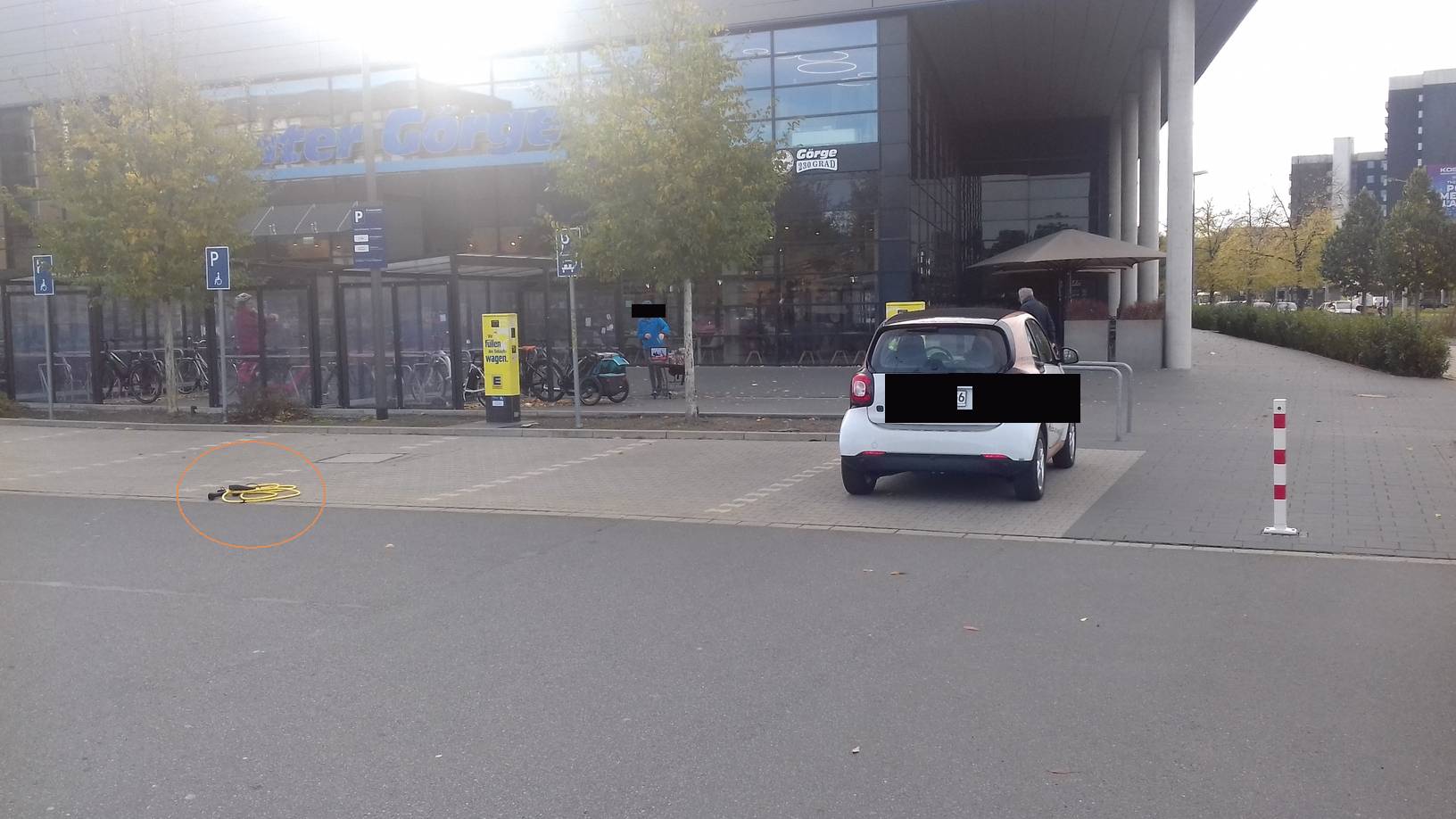Eigentlich hatte ich vor eine lange Arie darüber zu verfassen, wie genial der Überwachungsstaat vorgeführt wird, aber die muß leider ausfallen. Was für ein Scheiß!
Bewertung: Concordia – Tödliche Utopie
Die neulich im ZDF aufgetauchte Serie „Concordia – Tödliche Utopie“ entpuppt sich als zahnloses Produkt ohne Tiefgang. Die Figuren sind blass, selbst wenn die Darsteller es nicht sind. Die Handlung ist mehr als Mau und dafür, wie heute üblich, viel zu lang. Dramatik ist nicht vorhanden, selbst wenn geschossen wird. Verplempert damit nicht Eure Zeit, da kann man besseres konsumieren, sogar beim ZDF.
Worum geht es bei der Serie?
Eine totale Überwachungsstadt, die auf einer Lüge zu einem Schulmassaker aufgebaut wurde, hat nach 20 Jahren ihren ersten Mord, just als das „Modell Überwachungsstaat“ auf die nächste Stadt ausgedehnt werden soll, natürlich ausgerechnet in Deutschland von einer Ostdeutschen Frau vorangetrieben. Die hat für Ihre „Utopie“ einer tollen Gemeinschaft durch totale Überwachung, ein Konstrukt, das in sich unmöglich ist, dafür in Kauf genommen, das bei besagtem Schulmassaker 20 Schüler ermordet werden, weil der Psychiater des Attentäters dieser Frau helfen wollte, quasi das ultimative Argument für eine Totalüberwachung zu liefern, weil er Ihrem Vater was versprochen hätte. Öffentlich gab er das natürlich nicht zu, sonst wäre das Vorhaben gescheitert. Dafür wird er nach 20 Jahren von Schuldgefühlen heimgesucht, die er ausgerechnet mit dieser Frau bespricht, was von der Überwachung aufgezeichnet wird, aber im Tresor verschwindet, genau wie der Psychiater, der im See versenkt wird.
Der „erste“ Mord
Das „erste“ Mordopfer stolpert als Datenanalyst „zufällig“ über die Aufzeichnung, ist sowie so schon ein unsicherer post-pubertierender Jugendlicher, der in die Fänge einer Bande von Datenschutz-„Terroristen“ gelangt, die dann die erbeuteten Daten veröffentlichen, um das neue Projekt zu verhindern.
Die Handlung beschränkt sich auf den Versuch, das alles runter zuspielen und die Datenschutz-„Terroristen“ zu jagen, die, das Verbindungsglied zwischen dem Mordopfer und ihrer Gruppe entführen, damit es nichts ausplappern kann. Das Vermittlungsglied „Elo“ ( weiblich, bi ) wird auf undramatische Weise von Ihrer Anwerberin ( weiblich, lesbisch ) nach Leipzig gebracht, erlebt dabei gar nichts spannendes, weil die dabei gar nichts erlebt, das es wert gewesen wäre zu zeigen.
Die Schauspielerin wird zweimal zu einem entsetzten Gesichtsausdruck verleitet, das war es an Dramatik. Ein Schusswechsel mit einer Leiche, folgt auf einen Schusswechsel mit einer Milzpunktierung, der auf den Versuch folgt, das Verbindungsglied aus dem Weg zu schaffen. Selbst der Polizeieinsatz, weil total unprofessionell durchgeführt, ist einfach nur Beiwerk zur Flucht des Verbindungsgliedes, das danach auch nie wieder gesehen wird.
Das vermeidbare Ende
Am Ende gesteht der „Sohn“ der Gründerin, daß er den Jungen ermorden lies, damit die Utopie seine Mutter leben kann. Das wars dann. Alle haben Blut an den Händen, der Psychiater wurde beseitigt und die Gründerin macht weiter. Und das in 6 Folgen.
Die Bewertung
Dabei hätte die Handlung sehr viel Action haben können, große Emotionen, große Bilder und eine Handlung über Totalüberwachung. Wir hätten in die Gefühlswelt jedes einzelnen Bewohners eintauchen können, wenn er oder sie die Straßen und Räume von Concordia durchstreift. Stattdessen ist es ein langweiliges Stück typisch deutschen Fernsehens geworden, daß bis zum allerletzten Moment sein Potential unausgeschöpft lässt.
Eine Dame, die eine Rolle als Community Manager hat, was in Concordia ein „Gruppenbetreuer“/“Blockwart“ wäre, ist mit dem Mörder zusammen ohne es zu wissen, hat aber den Schulattentäter als Schülerin erschossen, was dauernd in Rückblenden dieses Moments gezeigt wird, als Ersatz für die Darstellung der inneren Zerrissenheit dieser Rolle, die dann von Ihrem Freund/Mann dem Mörder enttäuscht wird und alle, wirklich alle Möglichkeiten hat, den ganzen Schwindel von Concordia direkt und für immer auffliegen zu lassen, die flashbacked natürlich nur in der Endszene ohne irgendwas zu machen.
Mehr blass als diese Figuren, könnte man nicht mehr sein. Null emotionaler Tiefgang, der mit Elo’s Fluchtversuch den einzigen „Höhepunkt“ hat. Dann kommt in der Geschichte noch die Familie der Frau vor, die vom Investor geschickt wird um das transparent zu untersuchen, die aber für die Handlung total irrelevant ist, genau wie diese Rolle, denn die Dame findet nichts daran, daß Concordia auf einer Lüge aufgebaut ist, und hofft auf den nächsten dicken Posten. Wenn einem die Serie irgendwas sagen will, dann vielleicht, daß die Wahrheit und das Schicksal der Bewohner niemanden interessiert.
Nicht ein Wort zu den Problemen einer überwachten Gesellschaft und der Auswirkung von 20 Jahren systematischem Eindringens in die Privatsphäre der Menschen, die, als Vorspann getarnt, alle total Happy sind, nicht nachdem jemand doch ermordet wurde und erst recht nicht, nachdem Bilder aus dem Tresor an die Öffentlichkeit gelangt sind. Diese Serie hat halt nichts wichtiges zu vermitteln.
Mein Rat: Schau Sie euch nicht an!