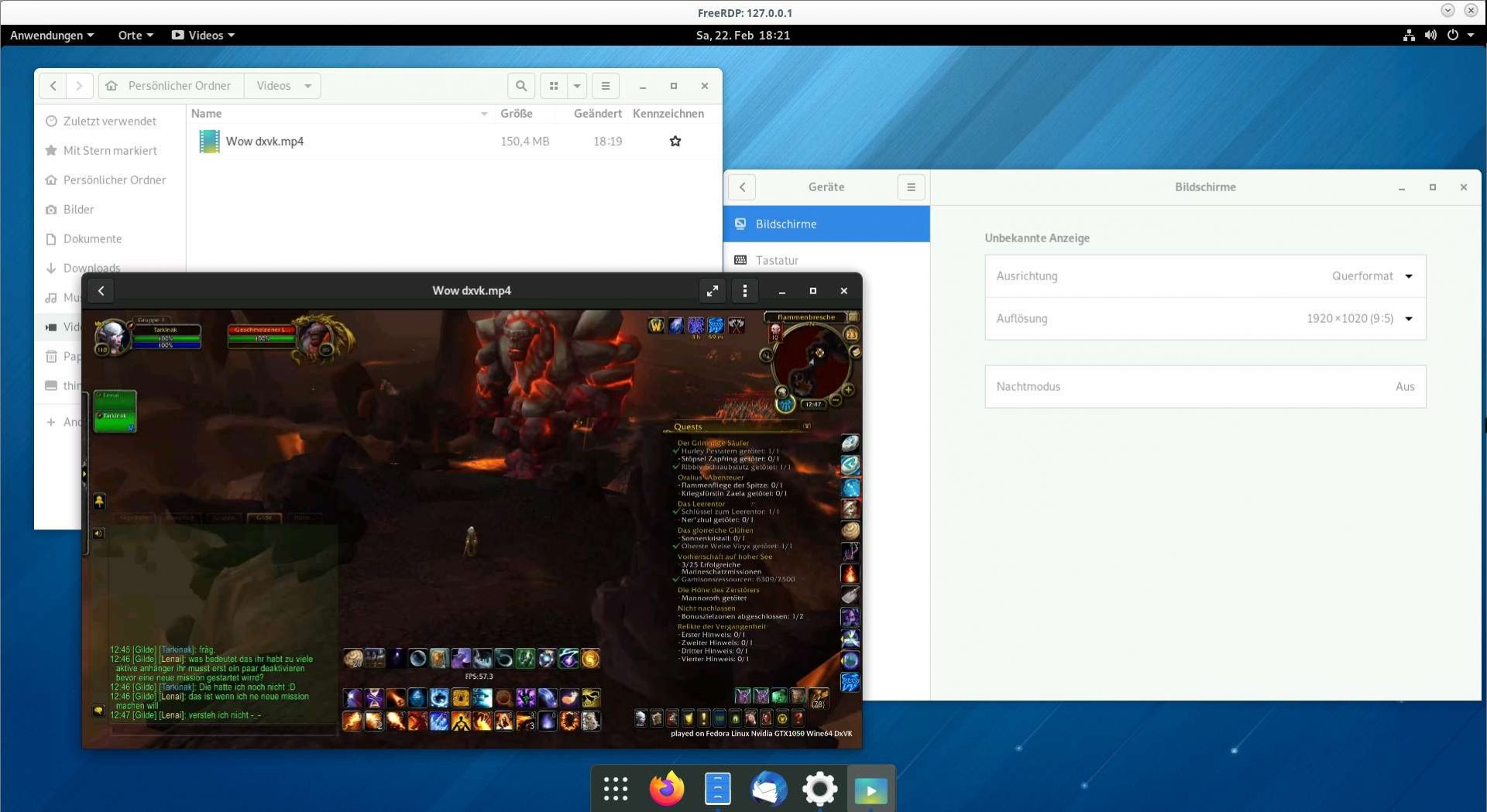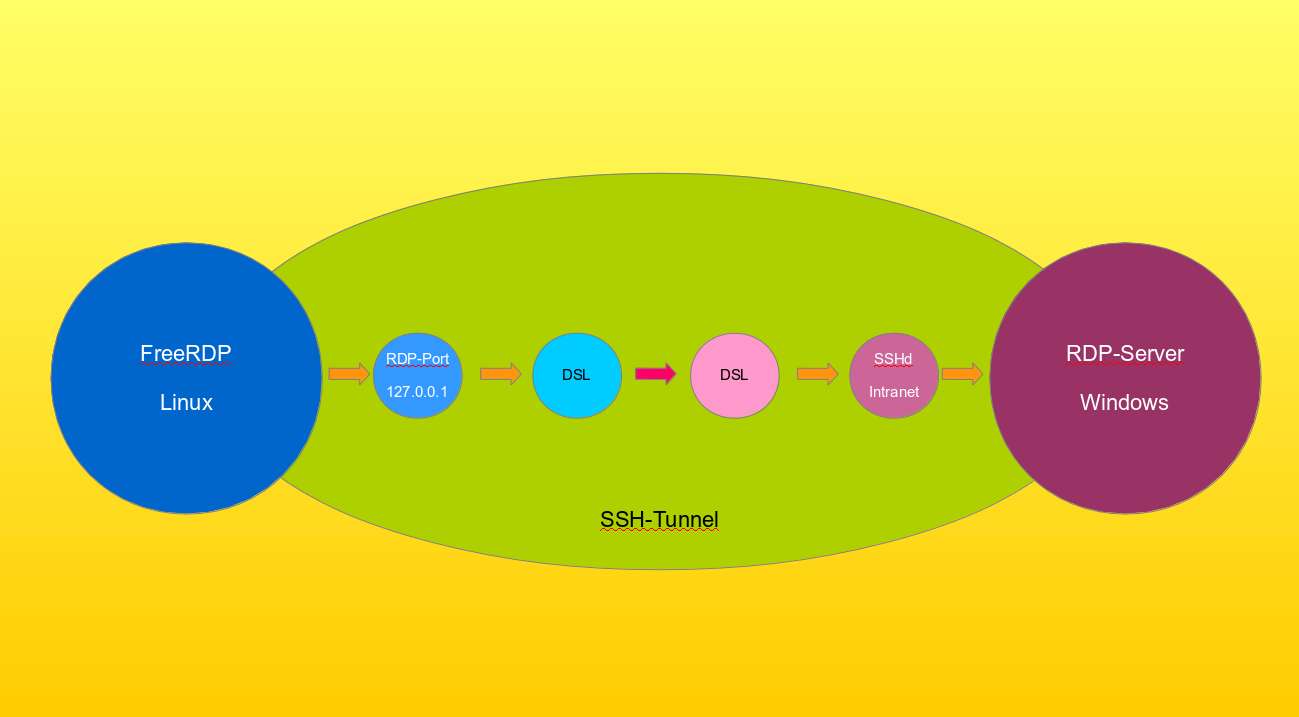Die Leser von RemoteDesktop mit XRDP & XFreeRDP haben vielleicht noch im Kopf, daß RDP mit Linux mit Cinnamon einen schwarzen Bildschirm produziert hat, weil Cinnamon scheinbar viel mit Hardwarebeschleunigung arbeitet. Darum geht es heute nicht 😀
XRDP und der schwarze Bildschirm
Ein Phänomen beim Ausprobieren von RDP mit Linux war, daß auf einem Linuxrechner die Desktopsession nicht zwangsläufig weiter lief, wenn die Verbindung vom Clienten gekappt wurde. Wenn man mit RDP arbeitet, gibt es vier Gründe wieso eine Sitzung getrennt wird:
Netzwerkausfall: Verbindung unterbrochen
Sitzungsende: Benutzer loggt aus
Updates: Windows rebootet
WTF!: Der Benutzer fährt den RemotePC runter, statt sich abzumelden.
In den Fällen, wo die Verbindung gekappt wird, kann man normal weiter arbeiten, wenn man die Verbindung durch einen Reconnect wieder herstellt. Bei Windows klappt das bis lang ohne Probleme, weswegen sich viele einfach gar nicht „abmelden“ sondern einfach den RDP Clienten beenden, ohne sich auszuloggen.
Jetzt versucht das Kunststück mal bei einem XRDP Server 🙂 Das kann funktionieren, habe ich heute erst erlebt, aber meistens geht es nicht. Man sieht nur einen schwarzen Bildschirm, wenn es überhaupt funktioniert mit der erneuten Verbindung.
Nicht Remote, Nicht Lokal
Jetzt haben wir die kuriose Situation, daß wir per Remote nicht mehr in den PC kommen, und sich am Bildschirm einloggen als der Benutzer geht auch nicht. Zumindest ich habe keinen gleichzeitig lokalen wie remote Login geschafft, wenn man von SSH absieht.
Was macht man jetzt?
Es bleibt leider nur eins zu tun: per SSH einloggen und alles terminieren, was nicht im Screen läuft. Letzteres werde ich bei den jetzt folgenden Anweisungen nicht beachten, weil das ein von Euch selbst verursachter Spezialfall ist 😉
Erstmal sondieren:
„{benutzername}“ bitte als ganzes mit Euren Benutzernamen austauschen, die {} gehören zum Platzhalter.
sudo ps auxf | grep ^{benutzername} | awk ‚{print „kill -9 „$2“;# „$0;}‘
Das sieht erst einmal wüst aus, ist aber nur die normale Ausgabe aller Prozesse die vom Benutzer gestartet wurden. Das Kill vorne ist schon für die nächste Aktion vorbereitet und Ihr sollt eigentlich nur kurz prüfen, ob da a) auch immer eine PID steht (Prozess-ID) b) was alles gekillt würde.
kill kann einem Prozess sagen, daß er sich selbst beenden soll, daß er sich neustarten sollen oder wenn der Prozess unreaktiv aka. tod ist, diesen hart beenden (-9 Option).
Wenn Ihr das geprüft habt, dann könnt Ihr loslegen:
sudo ps auxf | grep ^{benutzername} | awk ‚{print „kill -9 „$2;}‘| bash
Ihr dürft natürlich gern darauf vertrauen, daß es schon alles richtig ist und es gleich beenden, aber wenn was schief geht, nicht im Kommentarblock ausheulen 😉
Bitte beachten:
Wenn man per SSH als der besagte Benutzer eingeloggt ist um sich seine Desktopsession zu terminieren, die Befehle oben betreffen auch die SSH Session! d.h. Ihr kickt Euch selbst dabei raus. Nicht wundern, das ist völlig normal. Daher ggf. noch mal einloggen und prüfen, ob auch wirklich alles weg ist, was weg sein sollte.
Das Problem läßt sich elegant durch einen ROOT Login vermeiden, weil wenn der das macht, trifft es ihn nicht. Aber da root auch Prozesse von sich selbst wegkillen könnte, müßt Ihr gerade bei so brutalen Kommandos die in der Shell zusammengestrickt sind extrem sorgsam sein.
Die Erklär-Sektion
farblich nochmal genau aufgeschlüsselt, was da gemacht wird:
sudo ps auxf | grep ^{benutzername} | awk ‚{print „kill -9 „$2;}‚| bash
sudo führt ps als Root aus, was Begrenzungen aller Art bei der Ausgabe verhindert. Kann aber weg gelassen werden. ps "Prozesslist" auxf listet alle Prozesse mit PID Username und Kommando auf. grep filter die Ausgabe von ps nach... ^benutzername allen Zeilen die mit dem Benutzernamen beginnen, das ^ ist wichtig dabei. awk zerlegt die gefilterten Ausgaben in einzelne Spalten und ordnet die neu an. {print "kill -9 "$2;} die neue Anordnung des Inhalts von Spalte 2 ( der PID ) bash führt die mit print zusammengebaute neue Anweisung "kill -9 PID" aus, wobei PID dann der Inhalt von Spalte 2 der Prozessliste ist.
Man erwischt so alle laufenden Prozesse des Users, egal wann, egal wieviele es sind.