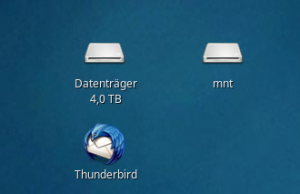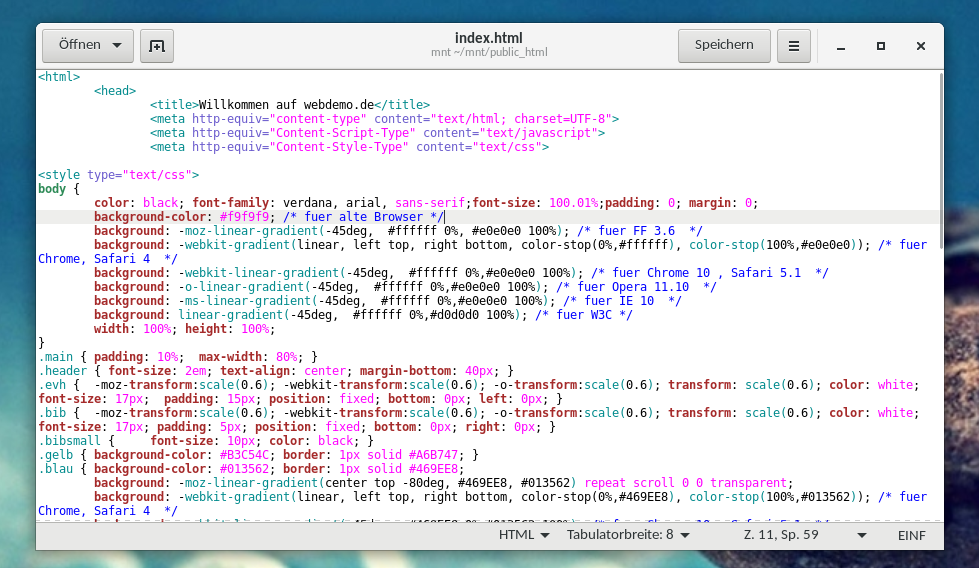Wer kennt das Bedürfnis nach Synchronisation des Dateibestandes von verschiedenen Geräten über einen Cloudanbieter aka Webhoster nicht? Ok, Ihr könnt jetzt zur nächsten OSBN News wechseln, außer Ihr möchtet an einem Zweitstandort eine sicher aufgehobene Kopie Eurer Daten haben, auf die nur Ihr Zugriff habt, dann lest jetzt weiter …
LUKS: Wie man einen Cloud-Container erstellt.
Verschlüsselungssysteme gibt es ja viele, aber nicht alle sind bei jeder Distro onboard und osübergreifend verfügbar, LUKS schon. Deswegen heute ein kleiner Beitrag wie man seine Daten bei einem Webhoster so parkt, daß man sie von überall aus einbinden kann.
ACHTUNG: Bei einer Cloud-Container-Lösung auf Basis von Luks oder Truecrypt darf nur ein PC das System aktiv einbinden, sonst Datenverlust! Möglich ist aber ein READ-ONLY-Einbinden mehrerer Rechner gleichzeitig. Ich warne ausdrücklich davor so etwas zu versuchen und es dann zu versemmeln!
Der Hintergrund für die Warnung ist ganz einfach der, daß Eurer PC der Meinung ist, daß er den Datenträger exklusiv hat und daher Sachen im RAM vorhält, die nicht auf den Datenträger synchronisiert sind um die Leistung zu steigern. Wenn zwei Rechner das machen und dann vermeidliche freie, aber vom anderen PC schon im RAM anvisierte Blöcke beschreibt, kommt es unweigerlich zum Datenverlust. Wer schon einmal mit SSHFS gearbeitet hat, das einen entfernten PC als Laufwerk einmountet, der wird bemerken, daß da keine lokale Pufferung stattfindet, weil der PC hier nicht wissen kann, ob und wer sonst noch so auf die Datenquelle zugegriffen hat. SSH greift auf der anderen Seite auch nicht als Filesystem, sondern über die OS API auf Dateien zu und simuliert Euch nur ein Laufwerk.
Anders ist das, wenn zwar der Container per SSHFS verfügbar gemacht wird, aber das Einbinden des entschlüsselten Filesystems dann lokal stattfindet. Das findet dann wieder mit den OS eigenen IO-Steigerungsamethoden statt. Beim Mounten von Datenträgern kann man über die Mount-Options noch einiges abändern, da geht vielleicht sogar was, aber empfehlen kann ich das definitiv nicht.
Die Ausgangslage
Wir behandeln daher einen PC der auf einen Webserver zugreift, dort seinen Container lagert und die ganze Ent- und Verschlüsselung auf dem eigenen PC auflaufen lässt.
Wir brauchen: CryptSetup, einen Webserver, schnelles Internet ( ist von Vorteil )
Der Webserver
Der Webserver muß eine der folgenden Anbindungen unterstützen: SSH, SAMBA oder NFS und zwar genau in der Reihenfolge sollte man das auswählen. Für diesen Artikel nehme ich SSH, da das auf jedem LinuxPC vorhanden ist und der Transportweg so zusätzlich verschlüsselt ist. Da sieht man dann auch nicht, was da eigentlich auf dem Webserver gemacht wird.
Samba ist zwar mittlerweile auch im Datentransport verschlüsselt, aber viele Router halten das auf, damit die Windowskisten nicht das Providernetz vollspammen, die sind sehr mitteilungsbedürftig 😉
NFS kennt keine Authentifizierung außer IPs, ist unverschlüsselt und ist im allgemeinen bestenfalls zwischen Servern einzusetzen.
Das PRE-SETUP
Wir machen das alles als ROOT, weil CryptSetup und mount das gern so möchten. Da hier FUSE nur sekundär im Einsatz ist, weil es sich um normale Filesysteme des Kernels handelt (kommt gleich), kommt mount zum Einsatz, welches zwingend als ROOT laufen möchte. Das Ergebnis der Aktion kann aber dann von jedem User benutzt werden. Wenn man sich da nicht besonders blöd im Rechtemanagement anstellt, dann ist das auch auf einem Mehrbenutzersystem kein Problem. Kommen wir zu …
Schritt 1: Einen Mountpoint für den Container erstellen
mkdir -p /media/container/server
Der Ort ist in der Regel für jeden Benutzer erreichbar, was z.b. beim Mounten im eigenen Home nur für den aktuellen Benutzer gelten würde.
Schritt 2: Der Server als Laufwerk einbinden
sshfs demo@meine.demo.de:/home/demo /media/container/server -o allow_other
Je nachdem was man als Authmechnismus eingestellt hat ( KEY oder PASSWORD ) macht da der SSH-AGENT, der hoffentlich in irgendeiner Form bei Euch läuft ( gpg-agent, ssh-agent, gnome-keyring-daemon ) das mit dem Schlüssel automatisch für Euch, oder Ihr müßt ein Passwort eingeben.
Schritt 3: Das Containerfile anlegen
Hier im Beispiel benutze ich jetzt ein 100MB File ( 1M * 100 ) :
# dd if=/dev/zero of=/media/container/server/container.luks bs=1M count=100
100+0 Datensätze ein
100+0 Datensätze aus
104857600 bytes (105 MB, 100 MiB) copied, 29,0354 s, 3,6 MB/s
Wer da übers Netz GBweise Dateien anlegt, der sollte sich fragen, ob er verstanden hat, was er da gerade tut, denn das dauert Stunden und man könnte es ja auch auf dem Webserver erledigen lassen, daß dauert nur Sekunden, denn noch ist da weder Crypto noch ein Filesystem dran beteiligt, es wird nur ein BLOCK mit NULLEN erzeugt.
Schritt 4: Den Container mit LUKS formatieren
Der nächste Schritt sollte allerdings zwingend vom PC aus erledigt werden, da dazu ein Passwort nötig ist, welches, solange der Vorgang dauert, auch im Speicher des Webservers verfügbar wäre, würde man es dort tun. Das Formatieren dauert dann auch ein gutes Weilchen.
# cryptsetup -y luksFormat /media/container/server/container.luks
WARNING!
========
Hiermit werden die Daten auf »/media/container/server/container.luks« unwiderruflich überschrieben.Are you sure? (Type ‚yes‘ in capital letters): YES
Geben Sie die Passphrase für »/media/container/server/container.luks« ein: ***********************
Passphrase bestätigen: ***********************
Ein sinnvoll langes Passwort > 20 Zeichen ist angeraten! Es sollte nicht 123456789… lauten 😉
Schritt 5: Den Container öffnen und zum Mounten bereitstellen
Dieser Schritt geht dann recht zügig von statten. Ihr müßt nicht zwangsweise den gleichen Cryptocontainernamen benutzen wie ich, da seid Ihr flexibel.
# cryptsetup luksOpen /media/container/server/container.luks cryptocontainer
Geben Sie die Passphrase für »/media/container/server/container.luks« ein: ***********************
Schritt 6: Das Filesystem erstellen
Beim ersten mal muß man jetzt das Filesystem einrichten:
# mkfs.ext4 -j /dev/mapper/cryptocontainer
mke2fs 1.45.5 (07-Jan-2020)
Ein Dateisystem mit 86016 (1k) Blöcken und 21560 Inodes wird erzeugt.
UUID des Dateisystems: bcbccb1b-794e-4700-bd64-cd021a42bf32
Superblock-Sicherungskopien gespeichert in den Blöcken:
8193, 24577, 40961, 57345, 73729beim Anfordern von Speicher für die Gruppentabellen: erledigt
Inode-Tabellen werden geschrieben: erledigt
Das Journal (4096 Blöcke) wird angelegt: erledigt
Die Superblöcke und die Informationen über die Dateisystemnutzung werden geschrieben: erledigt
ich habe jetzt EXT4 ausgewählt, weil das in jedem Kernel vorkommt und als Journalingfilesystem keine ellenlangen Reparaturen vor dem Mounten braucht, was gerade bei einem Netzwerkcontainer ein wichtiger Entscheidungsgrund ist, sonst wartet Ihr da auch schon mal Stunden auf den Mount.
Schritt 7: Den Containerinhalt ins System einbinden
Das Einbinden in das System ist dann denkbar einfach:
# mount /dev/mapper/cryptocontainer /mnt
# df -h | grep mnt
/dev/mapper/cryptocontainer 78M 1,6M 70M 3% /mnt
Das wärs schon, wenn da nicht das Zugriffsproblem wäre. Also muß Root da jetzt z.B. noch ein Verzeichnis anlegen, weil die User keine Schreibrechte haben:
# ls -ls /mnt/
insgesamt 12
12 drwx——. 2 root root 12288 13. Sep 12:01 lost+found
# ls -lad /mnt/
drwxr-xr-x. 3 root root 1024 13. Sep 12:01 /mnt/
# mkdir /mnt/demo
# chown demo:demo /mnt/demo
# chmod 700 /mnt/demo/
# ls -ls /mnt
insgesamt 14
2 drwx——. 2 demo demo 1024 13. Sep 12:10 demo
12 drwx——. 2 root root 12288 13. Sep 12:01 lost+found
Nun kann der Benutzer „demo“ da machen was auch immer er möchte.
Einbinden beim System-Boot
Das ist nicht ganz ohne. Man könnte dem Cron sagen, daß er das nach dem Boot machen soll, indem man da ein kleines Script benutzt, daß alle Schritte als Root macht, aber wer sagt uns, daß das auch passiert, wenn ein Netzwerk vorhanden ist? Niemand, also müssen wir das wohl oder übel an den Systemd übergeben. D.b. Ihr schreibt einfach ein kleines Start/Stop Script nach /etc/init.d/ oder direkt eine Unit für Systemd direkt, in dem die Anhängigkeiten zum erfolgreichen Netzwerkstart angegeben sind z.b. wie hier:
xl2tpd.service:After=network.target
So ist sichergestellt, daß es auch klappen kann, sofern alles mit dem Netzwerk und dem Server ok ist.
Sicherheitsanalyse
Wo liegen hier die Vorteile zu einem USB Stick? Zum Einen macht der Hoster normalerweise ein Backup von dem Server oder bietet Euch zumindest an, daß Ihr eins machen könnt. Dann ist das von überall aus erreichbar und i.d.R. kann man das nicht verlieren. Auch ein „Diebstahl“ wäre nicht tragisch, da der Dieb nicht an den Inhalt kommt, außer Eurer Passwort war „123456“ 😀
Die gesamte Ver- und Entschlüsselung der Daten findet zur Laufzeit auf Eurem PC statt, d.b. jemand muß sich Zugang zu Eurem PC verschaffen und dann auf die Daten zugreifen, wenn diese lokal verfügbar sind. Das könnt Ihr mit Updates und Festplattenvollverschlüsselung leicht kontern, denn dann können Euch lokale Angreifer mal am ….. . Auf diese Sicherheit müßt Ihr sowieso bauen, da ansonsten der Aufwand die Daten verschlüsselt im Netz zu speichern kompletter Unfug wäre. Also ganz klar: Entweder alles oder nichts verschlüsseln, sonst nützt es im Zweifel nichts.
VeraCrypt vs LUKS
Aus Benutzersicht ein klares Ja zu VeraCrypt: Kommt mit GUI und bindet sich ohne Root auch beim Login automatisch per FUSE ein.. 1a!
Der LUKS Container hat aber den Vorteil, daß man damit nur den Leuten vertrauen muß, die sowieso schon Eurer OS zusammenbauen. Wenn man denen nicht trauen würde, könnte man auch VeraCrypt nicht einsetzen, weil wenn das OS unsicher ist, wozu dann noch Verschlüsseln?
Über die /etc/crypttab kann LUKS Medien auch automatisch ins System einbinden lassen, allerdings muß zu dem Zeitpunkt das Netzlaufwerk mit dem Container verfügbar sein, sonst ist Essig. Hat also alles Vor- und Nachteile. Welche davon für Euch interessant sind, müßt Ihr entscheiden.
Wie bekomme ich den Container wieder zu?
Wichtige Frage, einfache Antworten:
umount /media/container/server
cryptsetup luksClose cryptocontainer
fusermount -u /media/container/server