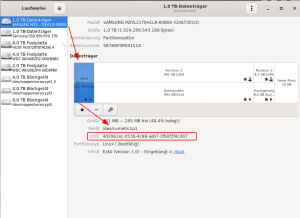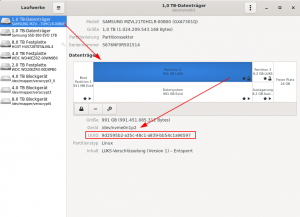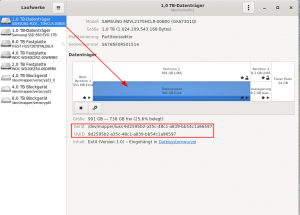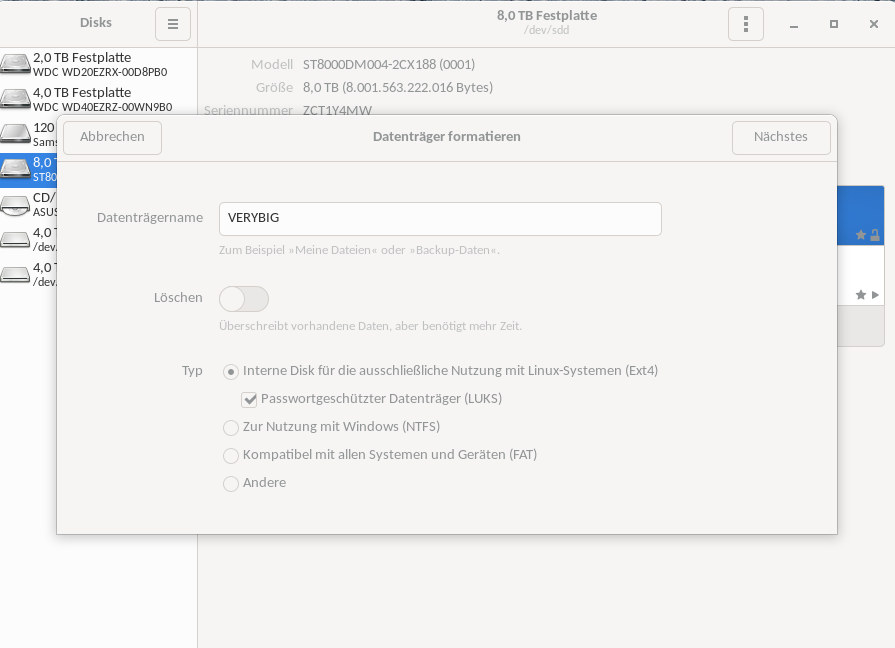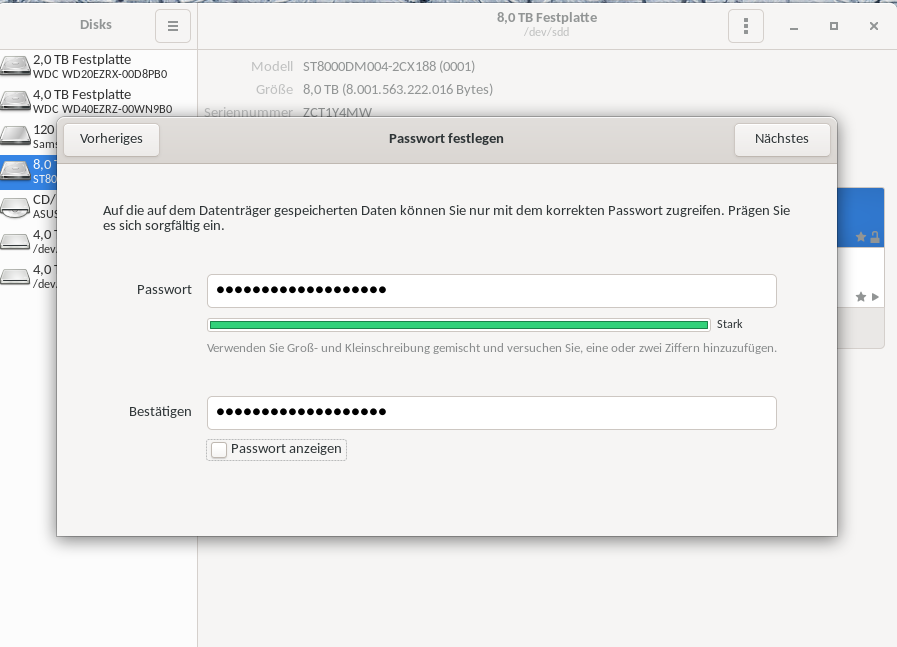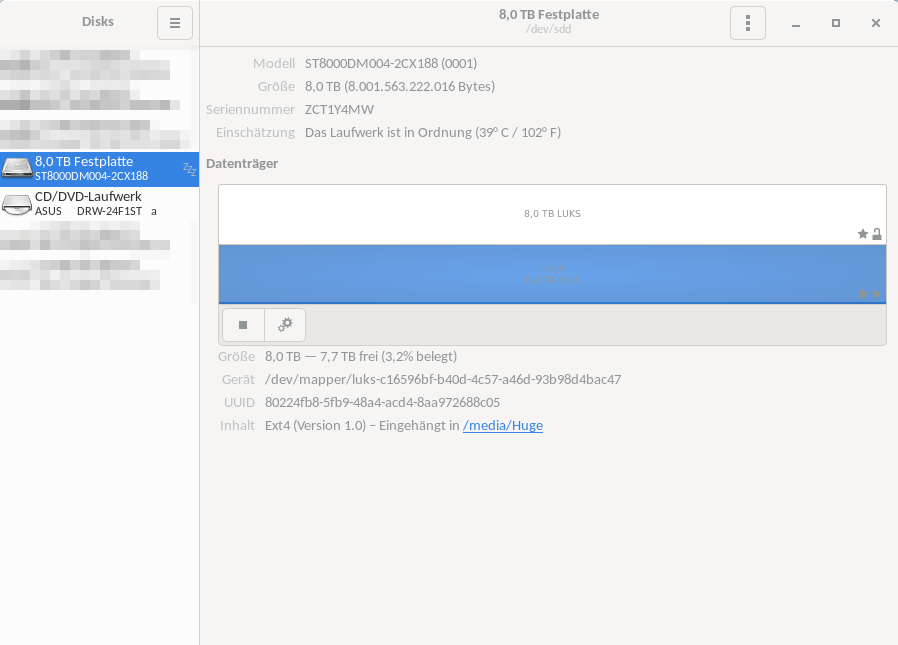Meine langjährige Linux-Notlösung ging letzte Woche eine innige Verbindung zwischen Mainboard und Netzteil ein, das führte leider zu neuer PC-Hardware, wovon Ihr jetzt allerdings profitiert 😉
Wie man von einer nachgerüsteten NVME SSD bootet
Hier eine Impression der neuen permanenten Verbindung zwischen Mainboard und Netzteil:
Nur mit Gewalt konnten Buchse und Stecker getrennt werden. Eine Inspektion ergab dann, daß drei Spannungswandler, die befinden sich unter dem Kühlkörper links im Bild, ein bisschen zu warm geworden sind.
Hinweis: Für alle Linux am Dienstag Teilnehmer, abweichend zum gestrigen Textchat, gibt es bei den Anweisungen für die UUIDs noch eine kleine Erweiterung wo man die ersetzen muß.
Der neue RYZEN 5600X
Weil ich mir gleich was vernünftiges kaufen wollte, kam ein ASROCK B550µ Pro4 und ein RYZEN 5600X in den Warenkorb, noch NVME SSD (Samsung 1TB), RAM und Netzteil dazu gepackt und beim Großhändler sammeln lassen.
Das Board kannte ich einem früheren Einkauf und entsprechend wußte ich, daß diese Hardware mit Linux laufen würde. Laufen ist in dem Fall übrigens glatte Untertreibung, Rennen wäre treffender, weil die NVME SSD in dem Setup 7 GB/s lesend schafft 😀
Da ich den PC für die Arbeit brauchte, war ein funktionierendes System an Tag 1 erst einmal wichtiger, als von der NVME SSD booten zu können, also wurde die HW nur zusammen gesteckt und die alte SATA SSD gebootet. Lief sofort ohne zu murren. Der Arbeitstag neigte sich dem Ende zu, also war es Zeit die SATA SSD auf die NVME SSD zu clonen und die Umstellung zu machen.
Nun ist mein Fedora System von 2014 und dessen Bootconfig weiß noch nichts von NVME. Also muß man das erst nachrüsten und ein Initramfs bauen, daß auch passende NVME Treiber hat. Dummerweise wusste ich das nicht, als die ich die SSD geclont habe 🙁 Ergebnis: „Geil, bootet von NVME .. ähhhhhh!?!?!“ Weil der Bootprozess vor dem Entschlüsseln der LUKS Paritionen einfach stehen blieb.
Zwei Möglichkeiten
Entweder VOR dem Clonen das neue Initramfs bauen, was deutlich einfacher ist, oder nochmal von der alten SSD Booten, Initramfs neubauen und die erzeugten Files von Hand rüberkopieren.
So, oder so, sieht der richtige Weg so aus:
- NVME-Treiber hinzufügen
echo „add_drivers+= \“ nvme \““ > /etc/dracut.conf.d/nvme.conf
# initramfs für aktiven Kernel neubauen
dracut -f- Disk Clonen
booten von einem Livestick
sudo su
dd if=/dev/quelle of=/dev/nvme0n1 bs=64M status=progress
Bei einer 1 TB SSD dauert das so 21-23 Minuten, da die SATA Geräte auf den meisten PCs mit 6 Gb/s angebunden sind, was ein theoretisches Maximum von 512 MB/s erlauben würde, aber 480 MB/s sind realistischer 😉
Wenn man die alte Platte nicht mehr benutzen will ist hier Schluß, die Platte muß dann aber auch gleich vom PC entfernt oder neu formatiert werden. Wieso, wird gleich klar werden.
Oder Ihr wollt mal wissen, was der Onkel Doktor machen müßte um die neue NVME SSD parallel zur alten SATA SSD booten zu können 🙂 Wir haben die Platte geclont und damit auch alle UUIDs zur identifizierung von Partitionen und Containern. UUIDs zeichnen sich durch eine gewisse EINMALIGKEIT aus, sprich, doppelte UUIDs produzieren lustige Fehler beim Bootprozess 😀
Gestern beim Linux am Dienstag kam die Frage auf, wieso ich nach dem Clonen nicht einfach die SATA SSD platt gemacht habe: Redundanz. Fällt die NVME SSD aus, habe ich noch ein System, das garantiert bootet.
Wie man die UUIDs von LUKS und EXTx ändert
Der Einfachheit
halber nehmen wir das „Gnome-Laufwerke“ Tool zur Hand um die alten UUIDs zuermitteln, da wir da visuell sehen können, ob das auch die richtige Partition ist. Man kann das auch in der Konsole ablesen, aber das kann leicht zu Verwechselungen führen:
$ lsblk -t -f NAME ALIGNMENT MIN-IO OPT-IO PHY-SEC LOG-SEC ROTA SCHED RQ-SIZE RA WSAME FSTYPE FSVER LABEL UUID FSAVAIL FSUSE% MOUNTPOINT nvme0n1 0 512 0 512 512 0 none 1023 128 0B ├─nvme0n1p1 0 512 0 512 512 0 none 1023 128 0B ext4 1.0 Boot 4d2061ec-d538-4c88-aeb7-3fb0f3f4cd07 234,6M 46% /boot ├─nvme0n1p2 0 512 0 512 512 0 none 1023 128 0B crypto_LUKS 1 9d2595b2-a35c-48c1-a839-bb54c1a96597 │ └─luks-9d2595b2-a35c-48c1-a839-bb54c1a96597 0 512 0 512 512 0 128 128 0B ext4 1.0 9d2595b2-a35c-48c1-a839-bb54c1a96597 659,9G 22% / └─nvme0n1p3 0 512 0 512 512 0 none 1023 128 0B crypto_LUKS 1 ed009ed3-118c-465d-9b89-9b2a4f5cc3f3 └─luks-ed009ed3-118c-465d-9b89-9b2a4f5cc3f3 0 512 0 512 512 0 128 128 0B swap 1 46da0d80-21fb-45b7-8567-ba047de66cb6 [SWAP]
Einfacher ist das über das GNOME Laufwerke Tool:
Schritt 1 wäre jetzt auch erst einmal neue UUIDs zu erzeugen, was unter Fedora leicht mit dem Befehl „uuidgen“ gemacht werden kann. Andere Distro haben den Befehl nur als „uuid“ im Angebot.
WARNUNG:
Die hier gezeigten Anweisungen können in den falschen Händen Schaden an Ihrem System anrichten, deswegen erfolgt alles, was Sie jetzt machen auf eigene Gefahr!
WICHTIG: Bei Verwendung von LUKS darauf achten, daß die LUKS-Partition und die darin enthaltene Partition die gleiche UUID haben!
HINWEIS: der Befehl „replace“ wird von MYSQL/MARIADB zur Verfügung gestellt! Man kann die Anpassungen auch mit einem Texteditor machen, sollte man aber zwecks Reduzierung von Fehlerqellen nicht machen.
Alternativ könnte man sed -e „s/ALTE UUID/NEUE UUID/g“ < file >file.1; mv file.1 file machen, aber dann läuft man Gefahr die Rechte und Besitzer zu ändern.
Alles was wir jetzt machen, findet auf einer LIVE DISK statt, also im ungebooteten Zustand. Die Filesysteme sind alle EXT4, für abweichende Filesystem müßt Ihr Euch selbst was ausdenken 😉
Los geht’s :
A) Die Bootpartition
a) mit „Laufwerke“ das Gerät identifizieren: z.B. /dev/nvme0n1p1
b) ALTE UUID ermitteln ( wegkopieren in Texteditor ! )
c) tune2fs /dev/nvme0n1p1 -U „NEUE UUID“
d) BOOT + SYSTEM Partion der NVME anmelden
e) UUIDs ersetzen:
replace „ALTE UUID“ „NEUE UUID“ — pfad/zu/boot/grub2/grub*
replace „ALTE UUID“ „NEUE UUID“ — pfad/zu/boot/loader/entries/*
replace „ALTE UUID“ „NEUE UUID“ — pfad/zu/System/etc/fstab
replace „ALTE UUID“ „NEUE UUID“ — pfad/zu/System/etc/default/grub
*f) Partionen wieder abmelden
*) Das Abmelden ist natürlich optional, wenn Ihr mehrere Ersetzungen machen müßte, dann können die natürlich gemountet bleiben 😉
B) jede andere Partition
Jenachdem wieviele man hat, kann man das auch alles zusammen machen!
Wichtig: Jede Partition hat ihre eigene UUID, doppelte darf es nicht geben!
a) mit „Laufwerke“ das Gerät identifizieren: z.B. /dev/nvme0n1p2
b) ALTE UUID ermitteln ( wegkopieren in Texteditor ! )
c) tune2fs /dev/nvme0n1p2 -U „NEUE UUID“
d) BOOT + SYSTEM Partion der NVME anmelden
e) UUIDs ersetzen:
replace „ALTE UUID“ „NEUE UUID“ — pfad/zu/boot/grub2/grub*
replace „ALTE UUID“ „NEUE UUID“ — pfad/zu/boot/loader/entries/*
replace „ALTE UUID“ „NEUE UUID“ — pfad/zu/System/etc/fstab
replace „ALTE UUID“ „NEUE UUID“ — pfad/zu/System/etc/default/grubf) Partionen wieder abmelden
Das waren die Filesysteme, kommen wir zu den LUKS Containern. Wer kein Luks hat, der ist jetzt natürlich fertig 🙂
Bei LUKS Partitionen ist das Vorgehen im Prinzip das Gleiche, nur die Befehle sind andere, weil LUKS kein Filesystem ist, aber eins zur Verfügung stellt nach dem Aufschliessen.
C) Für jede LUKS Partition
a) mit „Laufwerke“ das Gerät identifizieren: z.B. /dev/nvme0n1p2
b) ALTE UUID ermitteln ( wegkopieren in Texteditor ! )
c) cryptsetup luksUUID /dev/nvme0n1p2 –uuid „NEUE UUID“
d) BOOT + SYSTEM Partion der NVME anmelden
e) UUIDs ersetzen:
replace „ALTE UUID“ „NEUE UUID“ — pfad/zu/boot/grub2/grub*
replace „ALTE UUID“ „NEUE UUID“ — pfad/zu/boot/loader/entries/*
replace „ALTE UUID“ „NEUE UUID“ — pfad/zu/System/etc/fstab
replace „ALTE UUID“ „NEUE UUID“ — pfad/zu/System/etc/crypttab
replace „ALTE UUID“ „NEUE UUID“ — pfad/zu/System/etc/default/grubf) Partionen wieder abmelden
Damit wären wir durch und so schlimm war es dann ja auch wieder nicht 🙂
Update: Es wurden Bilder zum Gnome-Laufwerke Tool eingebaut, powered by FlameShot – Ihrem Screenshottool