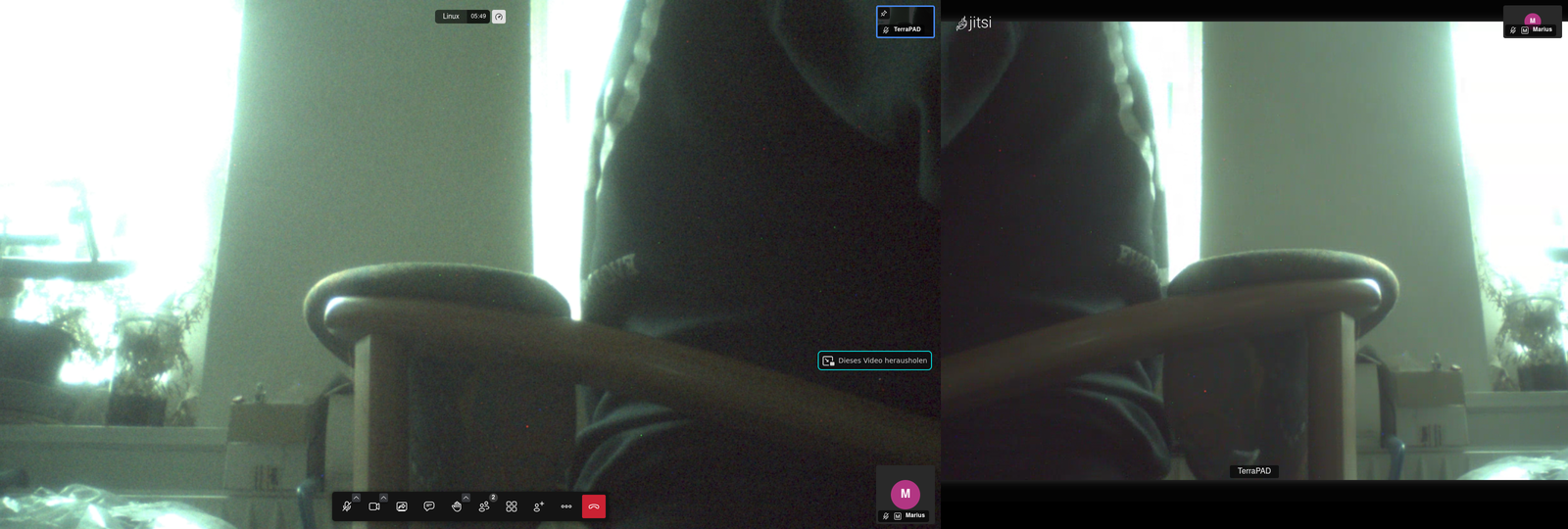Ihr erinnert Euch an diese Geschichte mit den Kameras des TerraPad?
Was lange währt…wurde endlich mal fertig \o/
Es läuft Kernel 6.14.6 und die Kameras arbeiten beide zuverlässig mit Cheese und „Kamera„. Wo es noch etwas hapert ist Firefox. Der bringt leider nur ein imaginäres Standbild zustande, daß in irgendeinem Puffer enthalten ist. Natürlich gingen die Kameras schon vor Kernel 6.14.6, aber erst mit ca. 6.14.4 werden die Chips auch nach den StandBy wieder aktiviert, so daß man halt immer ein Bild bekommt und nicht nur nach dem physikalischen Einschalten, was echt praktisch ist 😉
Dem Kamerachip fehlt natürlich die richtige Initialisierung z.B. mit dem korrekten Weißabgleich. Das Bild ist etwas grünstichig und braucht auch viel Lichteinfall (der Shutter ist falsch eingestellt) um ein halbwegs ordentliches Bild zu liefern.
Für eine Videokonferenz auf der Sonne wird es reichen, aber Urlaubsfilme sollte man damit noch nicht machen 😉
Bei einem kleinen Testlauf ist die „Kamera“ Anwendung 100% effektiver als Cheese. Letzteres braucht 120% Cpuleistung nur für das Anzeigen des Kamerabildes ohne Videoaufnahme. „Kamera“ dagegen braucht nur 50% eines Kernes, ist also wesentlich effizienter und hat den großen Vorteil die Kameras beliebig oft hin und her schalten zu können, was Cheese leider nur genau einmal schafft 😉
Wenn man jetzt eine Videokonferenz mit dem eigenen Bild beglücken will, muß Cheese laufen und das Vollbildgeteilt werden. Die Latenz dabei hat die Klasse „ähm…geht so“ . Wesentlich komplizierter ist das Mikrosetup, weil das Buildin-Mic auf dem Mainboard mit „bescheiden“ geradezu großzügig tituliert ist. Ein Headset ist Pflicht, soll es vernünftig klingen.
Wer die Irrungen und Wendungen der TerraPad live erleben will, kommt man besten heute Abend mal bei Linux am Dienstag vorbei, wenn in Braunschweig das Wetter mitspielt versteht sich 😉