Tja, so wie es aussieht, könnten wir alle mal wieder auf nette Fake News reingefallen sein: Es gab wohl keine Delphine in Venedig…hmm.
Daily Archives: 26. März 2020
Linuxtablet: NetFlix mit echten Tabletfeeling
Wer hat ein Android Tablet und nutzt da NetFlix oder irgend eine andere Video-App drauf? Vermutlich fast jeder, behaupte ich mal keck 🙂 Ok, was haben ein Linux Surface-Tablet und Android Tablet nicht gemeinsam? 😀
NetFlix mit echten Tabletfeeling
Ist ne blöde Frage, weil so fast alles. Worauf ich heute hinaus möchte ist, daß es keine native NetFlix-App gibt. Wie unterschiedet sich eine native NetFlix App zu, sagen wir mal, einem Browserfenster unter Linux in dem man ja auch NetFlix schauen kann? Nun, der Browser landet nicht sofort auf dem Startbildschirm von NetFlix. Es würde erstmal ein Fenster aufgehen, dann würde man sich einloggen und dann erst bei der Wiedergabe gäbe es vielleicht Fullscreen Video. Das unterscheidet sich von einem Android Tablet, weil da startet man NetFlix und ist „drin“.
So 100prozentig bekommen man das leider nicht hin, aber bis 99.9% würde schon gehen 🙂
Wir brauchen
Für dieses Beispiel brauchen wir einen gültigen NetFlixlogin, einen aktuellen FireFox, ein eigenes Desktopfile und ein eigenes Profil für Firefox mit dem wir spielen können 🙂 Am besten macht Ihr Euch jetzt mal eine Konsole auf ( gibt Leute die nennen das Terminal ):
Schritt 1 – Zugangsdaten besorgen
Wer seine Zugangsdaten nicht anderweitig gesichert hat(dringend empfohlen), der kann sich diese aus seinem aktuellen Firefox Profil kopieren:
Firefox starten -> Einstellungen Menü -> Sicherheit & Datenschutz -> Gespeicherte Zugangsdaten -> nach Netflix suchen.
Pro-Tip: KDE Connect ist das Tool, daß Euch diese Daten auf dem Desktopbrowser direkt auf Mobile Endgerät transportiert. Einfach auf dem Desktop „markieren & kopieren“ (CTRL-C) und auf dem verbundenen Mobilgerät „einfügen“. Fertig. So einfach ist Interkonnektivität und verschlüsselt wars auch 😉
Schritt 2 – ein neues Profil anlegen
Wir starten jetzt mal den Firefox mit der Option „-P“ aus der Konsole:
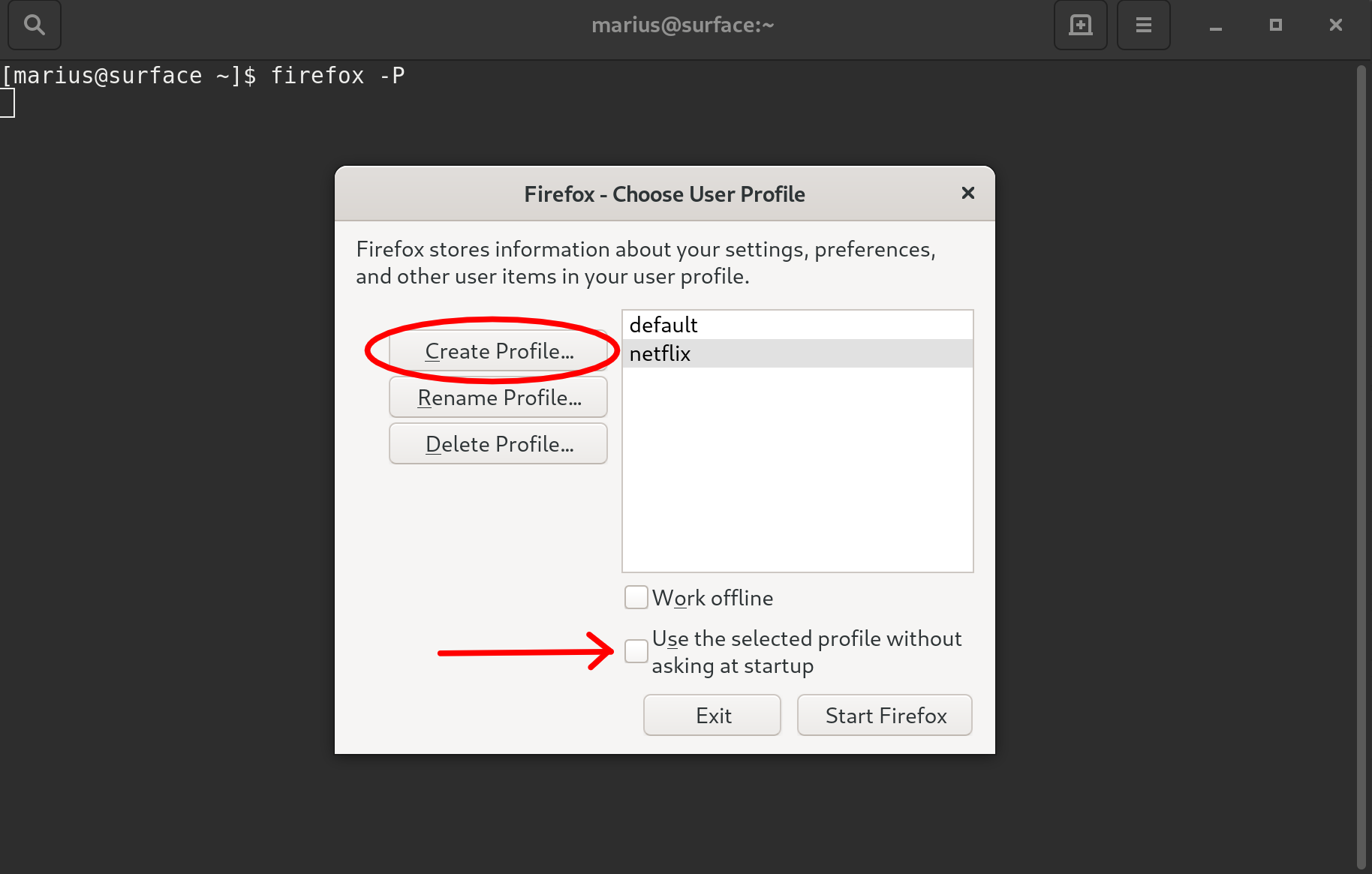 Mit „Create Profile“ legt Ihr das NetFlix Profil an. Vergesst aber nicht, daß Ihr den Haken bei „benutze ausgewähltes Profile beim Start“ weg zu machen, weil das nicht unser neues Defaultprofil werden soll, sondern ausschließlich für NetFlix da ist.
Mit „Create Profile“ legt Ihr das NetFlix Profil an. Vergesst aber nicht, daß Ihr den Haken bei „benutze ausgewähltes Profile beim Start“ weg zu machen, weil das nicht unser neues Defaultprofil werden soll, sondern ausschließlich für NetFlix da ist.
Schritt 3 – Firefox konfigurieren
Zunächst installiert in das Profil mal „NoScript“ rein und schaltet es auch ein. Dann ruft Ihr https://www.netflix.com auf und aktiviert im Noscript alle nötigen Punkte für NetFlix. Das ist deswegen wichtig, weil der Firefox, solange Netflix offen ist, ggf. Webseitenöffnungen an sich zieht und dann würden die frei laufen, ohne das NoScript das verhindert. Nun installiert Ihr noch das „NetFlix 1080p“ Addon, damit Ihr unter Linux die HD Wiedergabe habt. Da wir nur Netflix brauchen, sind wir fast fertig.
Wichtig ist „mir“ noch, daß in die „about:config“ geht, nach „Picture-“ sucht und die beiden „True“ Treffer vom Picture-in-Picture abschaltet. Das ist rein optional, aber sieht später besser aus im NetFlix Betrieb. Picture-in-Picture kurz PIP, ist dafür das, daß man ein Video aus der Webseite ausgliedert und es beim weiteren Studium der Webseite sehen kann. Dies kommt aber in unserem Benutzermodell schlicht nie vor, daher würde das kleine blaue Button einfach nur die Ästhetik stören 😉
Ich rate an dieser Stelle dazu, sich mal bei NetFlix einzuloggen und den DRM Support zu aktivieren. Falls was schief geht, hat man noch die Browser UI zur Hand mit der man alles ändern kann, was wir jetzt gleich ändern werden 🙂
Schritt 4 – Desktopfile anlegen
Kommen wir zum „interessanten“ Teil der Aktion, dem KISOK-Modus von Firefox. Der Kioskmodus ist genau dafür da, daß man einen PC irgendwo hinstellen kann und niemand kann an den PC ran, während der eine Webseite mit Infos anzeigt. Sehr praktisch, findet man z.B. immer in Computerläden als Suchmaschine für Produkte des Ladens.
Um den Modus zu aktivieren müssen wir Firefix mit der Option „–kiosk“ starten. Der Browser startet dann im FullScreenmodus ohne Adresszeile und Fensterrahmen. „F11“ funktioniert dann nicht, so daß man den Browser nicht in den Fenstermodus zwingen kann um Ihn zu umgehen. Das geht natürlich trotzdem, aber der Punkt interessiert heute nicht 🙂
Damit wir ein ICON zum Starten von NetFlix ( oder jedem anderen Dienst, den wir so nutzen wollen) bekommen, legen wir ein Desktopfile im Schreibtisch an:
Dateiname: ~/Schreibtisch/netflix.desktop
Da schreibt Ihr das hier rein:
[Desktop Entry]
Version=1.0
Name=NetFlix
GenericName=NetFlix
Comment=Browse the Web
Exec=firefox %u –new-instance –kiosk -P netflix https://netflix.com/browse
Icon=/home/marius/Bilder/netflix-logo.png
Terminal=false
Type=Application
MimeType=text/html;text/xml;application/xhtml+xml;application/vnd.mozilla.xul+xml;text/mml;x-scheme-handler/http;x-scheme-handler/https;
StartupNotify=true
Categories=Network;WebBrowser;
Keywords=web;browser;internet;
X-Desktop-File-Install-Version=0.23
Wer sich ein NetFlixLogo von der NetFlix Webseite abspeichert und nach ~/Bilder/ als „netflix-logo.png“ sichert, der hat mit den obigen Einstellungen gleich das berüchtigte N auf dem Desktop prangen. Normalerweise muß man jetzt das Icon anklicken und die Ausführung als Desktopfile erlauben. Bei Gnome heißt der Punkt „Allow Launch“. Einfach draufdrücken und beim nächsten Doppelklick startet NetFlix dann im Kioskmodus im NetFlix Profil.
Weil wir ein eigenes Profil dafür haben, können wir darin alle Cookies von Netflix gespeichert lassen und erleben das, was wir auf dem Android-Tablet auch hätten. Wir starten NetFlix im Fullscreen, loggen uns einmal ein und bleiben eingeloggt, selbst wenn Ihr das Gerät über Nacht abschaltet. Wenn das nicht zu 99.99% dem Android-Tablet Erlebnis von NetFlix entspricht, weiß ich auch nicht weiter 😀
Der einzige Schönheitsfehler ist die fehlende OFFLINE Runterladerei der Filme. Wenn Euer Surface aber genug Leistung hat, könnt Ihr jeden NetFlixfilm auch so abspeichern. Das ist viel praktischer, weil man es dann auch auf einem anderen Gerät sehen kann.
Wie kommt Ihr aus dem Kioskmodus wieder raus?
Wenn Ihr Gnome als Desktop habt, so wie ich Euch das seit März 2019 predige, dann ist der Ausgang nur einen Wisch, vom linken Rand nach Rechts, weg. Und deswegen ist Gnome, der Touchdesktop bislang 😀 Mit einer Tastatur ist das natürlich viel einfacher, weil man dann nur die „Super“ Taste drücken muß, manche nennen das noch die Windowstaste, und schon seid Ihr auf der Desktop-Aktivität. Ein druck auf ALT-TAB würde das natürlich fast auch bewerkstelligen, aber der geht tatsächlich nur mit Tastatur.
Was Ihr von da aus macht, liegt an Euch. Anders als auf Android, wird die Wiedergabe bei NetFlix nicht aufhören, wenn Ihr in eine andere App wechselt, aber das nervt mich da eigentlich schon seit Anbeginn der Zeit, also nehmen wir das Vorteil einfach mal mit 😀
Falls bei Euch auch der Doppelklick aufs Desktopicon per Touch nicht will
macht folgendes: verschiebt als Root die netflix.desktop vom Schreibtisch nach /usr/share/applications/ . Da liegen alle Programmstarter. NetFlix taucht jetzt in der Anwendungsliste auf und kann so als Favorit ins Dock eingefügt werden. Die Gnomeerweiterung „Dash to Dock“ bringt das dann als intelligentes Dock auf dem Desktop. Wobei, ein linker-Rand-nach-Rechts-Wisch, tut das dann auch 🙂